PDM Live Connection
Using PDM live connection, on-demand downloading of datasets from external PDM systems such as Teamcenter is possible
In the traditional model build and assembly workflow, you were forced to download an entire BOM along with its CAD/FE representations. With PDM live connections, you are able to just download what you need while maintaining the entire BOM view.
Register a PDM Repository
-
Go to .
Figure 1. 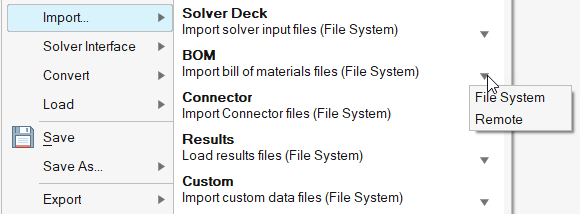
The Explore dialog opens. - Click Manage Repositories to add a new repository.
- Select the registry type.
- Click Register.
- Enter the repository details in the Value column.
- Click Apply.
- Optional: To make any changes, click Reset to clear your information or Discard to cancel and hide the Repository Details panel.
- Click OK to register your repository.
Download a BOM Only
- Download an entire BOM with all associated datasets.
- Download just the BOM. This will not download any associated datasets and is controlled by an option in the Explore dialogue.
-
Go to .
Figure 2. 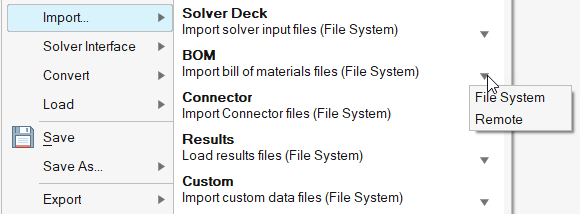
The Explore dialog opens. - Click the Teamcenter repository or add a new one.
- Click Login.
- Select the type of item to search for.
-
Enter text to search for in the Query field and select which attribute to
search for from the By list.
The items displayed in the Type field as well as the attributes in the By list are configurable and can be modified based on a particular Teamcenter installation or individual search needs. Default values are provided in the pdmsysconfig.xml file located on each HyperMesh client in the %USER_PROFILE%\.Altair\hwe\pdmconnector\config folder. Contact your Altair account manager for more details on configuration.
- Select the Latest only option to retrieve only the latest version of items found by the query.
-
Click Simple query.
Items matching the query criteria are returned.
-
Select the desired item(s) or file(s) to review its properties
You can browse the item structure and view individual files associated to item revisions by expanding or collapsing items in the tree or by selecting Expand all from the context menu.
You can also view additional properties of the selected item revision by selecting More Properties from the context menu.
-
Select a temporary folder to retrieve the files in the Select output directory
field.
Selecting an item revision results in all files associated with the selected item revision and all files associated with the selected item's children being retrieved. You can retrieve only specific file types by choosing from the list in the Download file types field. Selecting individual files results in those files being retrieved.
-
Uncheck the Download datasets option.
This ensures only the BOM gets downloaded.
-
Click Open.
Just the PLMXML BOM file is downloaded.
Load the Representations from PDM
Once the BOM is downloaded, you can load the available representations from the PDM system directly.
-
After loading the BOM, right-click on the top-level assembly in the Part Browser and select .
The Change Representation dialogue opens with the PDM tab.
-
Select the representation to load and click OK.
It will download the representation from PDM system and load it in session.