Organize Entities
Use the Organize tool to move or copy entities into their proper destinations.
- Select entities in the modeling window.
-
Open the Organize tool in the following ways:
- Right-click and select Organize from the context menu.
- Press O.
- From the Assembly ribbon, click
the Organize tool.
Figure 1. 
- Optional:
Click
 on the guide bar to organize associated elements with geometry.
on the guide bar to organize associated elements with geometry.
- Use the first selector to select entities to move.
-
Use the second selector to select the destination collector.
Note: When you select a source entity type, the destination selector automatically updates to the corresponding collector. The opposite is also true. You can select a destination collector first and the source entity type automatically updates.Note: Organizing entities to an include file automatically identifies all references of the entities. You can also drag and drop an entity into an include file.
Figure 2. 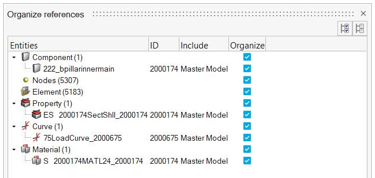
- Optional:
Activate the Copy checkbox to copy the selected entities
to the specified collector, so that they exist in both the original and new
collectors.
Entities cannot be copied to an include file or modules.
-
On the guide bar, complete one of the following:
- Click
 to apply and stay in the tool.
to apply and stay in the tool. - Click
 to apply and close the tool.
to apply and close the tool. - Click
 to exit the tool without applying.
to exit the tool without applying.
- Click
Cut, Copy, and Paste
Use keyboard shortcuts to quickly cut, copy, and paste entities into new or current collectors.
-
Select entities in the modeling window then use keyboard shortcuts to cut, copy, and
paste.
- Ctrl + X - Cut
- Ctrl + C - Copy
- Ctrl + V - Paste in new collector
- Ctrl + Shift + V - Paste in current collector
-
Use the Move tool to position the pasted entities.
Note: Loads cannot be repositioned.
Drag and Drop
Use drag and drop functionality in the Model Browser to organize beam sections, components, and assemblies. Include files can be organized in both the Model Browser and the Solver Browser.
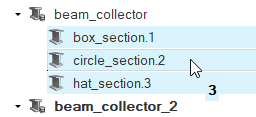
Drag and drop beam sections between beam section collectors.
Drag and drop components into assemblies. Assemblies can also be dragged into other assemblies.
To organize include files, double-click on an include file in the Model Browser to open the Include File entity view. With the Includes view active, any entity can be dragged and dropped between include files.
Include files can also be organized in the Solver Browser Includes view by dragging and dropping solver card image folders.