곡선 단순화
제어점 수를 변경하고 순서를 반전하거나, 여러 곡선을 결합하거나, 호 길이 매개변수화를 적용하여 하나 이상의 곡선을 단순화할 수 있습니다.
-
지오메트리 리본에서 단순화 도구를 선택합니다.

주: 도구는 드롭다운 메뉴에 숨겨져 있을 수 있습니다. 드롭다운 메뉴에 액세스하려면 다음 중 하나를 수행하십시오.- 현재 표시된 도구의 오른쪽 하단 모서리에서
 를 선택합니다.
를 선택합니다. - 현재 표시된 도구를 클릭한 상태로 있습니다.
팁: 도구를 찾아서 열려면 Ctrl+F를 누릅니다. 자세한 내용은 도구 찾기 및 검색을 참조하십시오.가이드 패널이 나타납니다. 기본적으로 곡선 탭은 열려 있습니다.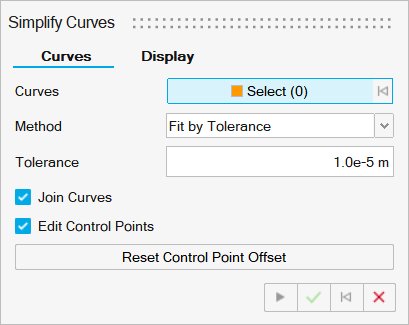
- 현재 표시된 도구의 오른쪽 하단 모서리에서
-
곡선 옆에 선택 버튼이 활성화되어 있습니다. 하나 이상의 곡선을 선택하십시오.
기본적으로 곡선은 공차에 따른 맞춤 방법을 사용하여 단순화되며, 여러 곡선을 선택한 경우 해당 곡선이 결합됩니다.
-
방법 선택:
- 공차에 맞춤: 기본적으로 단순화된 곡선는 표시된 모델링 공차에 맞습니다.
- 점 개수에 맞춤: 제어점 수를 입력합니다. 곡선의 각도를 입력할 수도 있습니다.
- 점 축소: NURBS 곡선에만 적용됩니다. 입력 곡선의 제어점 수를 줄입니다. 공차에 맞춤을 사용하여 더 적은 수의 점으로 원래 곡선의 근사치를 만들 수 있지만 원본 곡선의 제어점을 축소하려면 점 축소 방법을 사용해야 합니다. 기본적으로 단순화된 곡선은 환경설정에 정의된 모델링 공차에 맞습니다. 사용자 정의 공차를 정의하려면 '사용자 정의 공차'를 켠 다음 공차를 입력하십시오. 점 수를 줄이려면 공차를 늘리십시오.
- 아크 길이 매개변수화: 곡선을 호 길이로 매개변수화합니다.
-
제어 점 편집 확인란을 선택하고 중간 점을 새 위치로 드래그하여 곡선의 모양을 변경합니다. 종단점은 고정되어 있으며 변경할 수 없습니다.
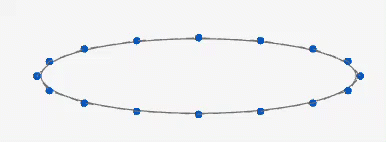
주: 곡선을 편집하면 모델 브라우저에 새 파트가 표시되어 새 곡선을 보여줍니다. 원본 파트는 숨겨져 있습니다.팁: 곡선을 재설정하려면 제어점 오프셋 재설정을 클릭합니다. -
가이드 패널에서 디스플레이 탭을 선택하여 디스플레이를 구성합니다.
표 1. 옵션 설명 제어 점 제어점을 표시합니다. 입력 곡선 입력 곡선을 주황색으로 표시합니다. 단순화된 곡선은 파란색으로 표시됩니다. 최대 편차 표시 입력 곡선과 단순화된 곡선 사이의 거리가 가장 큰 점에 빨간색 점을 표시합니다. 최대 편차는 입력 곡선과 단순화된 곡선 사이의 최대 거리를 나타냅니다.
입력/출력/감소(%) 첫 번째 숫자는 원래 곡선의 제어점 수에 해당하고, 두 번째 숫자는 단순화된 곡선의 제어점 수에 해당하며, 마지막 숫자는 점 개수의 감소 백분율에 해당합니다. - 마우스 오른쪽 버튼으로 클릭하고 확인 표시로 이동해서 종료하거나 마우스 오른쪽 버튼을 두 번 클릭하십시오.