변형
지정된 영역(변형 영역) 내에서 파트를 비틀거나, 구부리거나, 테이퍼하거나, 전단하거나, 스트레치하거나, 드레이프합니다.
비틀기
축을 따라 하나 이상의 파트를 비틉니다.
-
지오메트리 리본에서 변형 도구를 선택합니다.

팁: 도구를 찾아서 열려면 Ctrl+F를 누릅니다. 자세한 내용은 도구 찾기 및 검색을 참조하십시오. -
가이드 패널에서 비틀기 탭을 선택합니다.
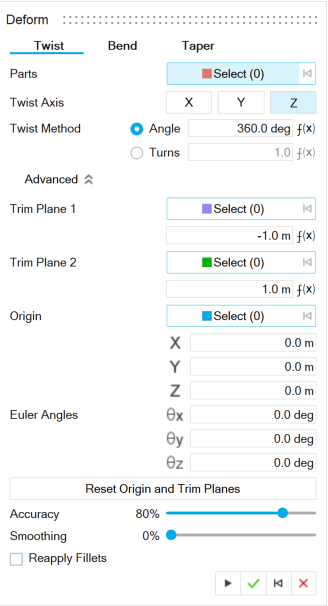
- 하나 이상의 파트를 선택합니다.
-
변형 축을 선택합니다.
- XYZ: 선택된 x축, y축 또는 z축을 기준으로 파트를 변형합니다.
- 사용자 정의: 변형 축 수집기에서 선택하는 선형 엣지 또는 축을 기준으로 파트를 변형합니다.
-
비틀기 방법 선택:
- 각도: 각도와 회전 수는 상호 의존적입니다. 각도를 편집하면 회전 수가 자동으로 업데이트되고 그 반대의 경우도 마찬가지입니다.
- 회전: 각도와 회전 수는 상호 의존적입니다. 각도를 편집하면 회전 수가 자동으로 업데이트되고 그 반대의 경우도 마찬가지입니다.
-
고급 옵션 구성:
팁: 변형 영역을 수정하려면 트림 평면 1과 2를 조정합니다.
옵션 설명 트림 평면 1 트림 평면 1 선택: 트림 평면 1을 배치할 점을 선택합니다. 변형은 트림 평면 1과 트림 평면 2 사이에 적용됩니다. 트림 평면 1 오프셋 거리: 트림 평면 1와 원점 사이의 오프셋 거리를 입력합니다.팁: 작업공간에서 평면을 드래그할 수도 있습니다.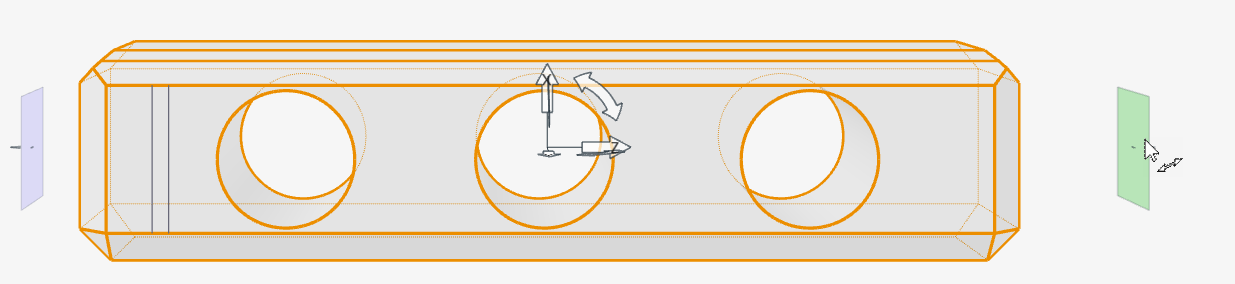
트림 평면 2 트림 평면 2 선택: 트림 평면 2을 배치할 점을 선택합니다. 변형은 트림 평면 1과 트림 평면 2 사이에 적용됩니다. 트림 평면 2 오프셋 거리: 트림 평면 2와 원점 사이의 오프셋 거리를 입력합니다.
원점 원점 선택: 점을 원점으로 선택합니다. 트림 평면 1과 트림 평면 2는 변형 원점에서 오프셋됩니다. 원점을 조정하여 두 트림 평면을 동시에 이동합니다. 오일러 각 X
원점의 X 좌표를 입력합니다.
Y
원점의 Y 좌표를 입력합니다.
Z
원점의 Z 좌표를 입력합니다.
θx
글로벌 x 회전 각도를 입력합니다.
θy
글로벌 y 회전 각도를 입력합니다.
θz
글로벌 z 회전 각도를 입력합니다.
원점 및 트림 평면 재설정 원점 및 트림 평면을 기본 위치로 재설정합니다. 정확도 공차를 수정합니다. 최대값은 100%입니다. 정확도[%]를 변경하면 작업 속도가 느려지거나 실패할 수 있습니다. 주: 변형에 실패하면 정확도 설정을 낮추고 다시 시도합니다.필렛 다시 적용 필렛 작업을 다시 적용합니다. - 마우스 오른쪽 버튼으로 클릭하고 확인 표시로 이동해서 종료하거나 마우스 오른쪽 버튼을 두 번 클릭하십시오.
구부림
축을 기준으로 하나 이상의 객체를 구부립니다.
-
지오메트리 리본에서 변형 도구를 선택합니다.

팁: 도구를 찾아서 열려면 Ctrl+F를 누릅니다. 자세한 내용은 도구 찾기 및 검색을 참조하십시오. -
가이드 패널에서 구부림 탭을 선택합니다.
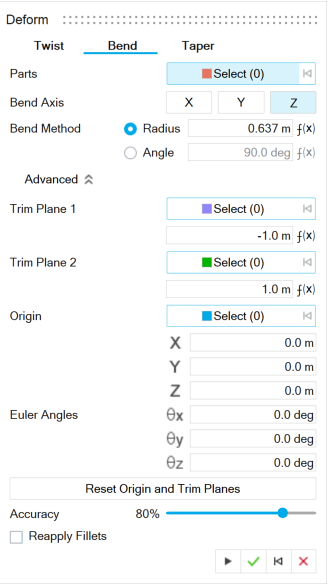
- 하나 이상의 파트를 선택합니다.
-
변형 축을 선택합니다.
- XYZ: 선택된 x축, y축 또는 z축을 기준으로 파트를 변형합니다.
- 사용자 정의: 변형 축 수집기에서 선택하는 선형 엣지 또는 축을 기준으로 파트를 변형합니다.
-
구부림 방법 선택:
- 반경: 구부림 반경을 입력합니다.
- 각도: 구부림 각도를 입력합니다.
-
고급 옵션 구성:
팁: 변형 영역을 수정하려면 트림 평면 1과 2를 조정합니다.
옵션 설명 트림 평면 1 트림 평면 1 선택: 트림 평면 1을 배치할 점을 선택합니다. 변형은 트림 평면 1과 트림 평면 2 사이에 적용됩니다. 트림 평면 1 오프셋 거리: 트림 평면 1와 원점 사이의 오프셋 거리를 입력합니다.팁: 작업공간에서 평면을 드래그할 수도 있습니다.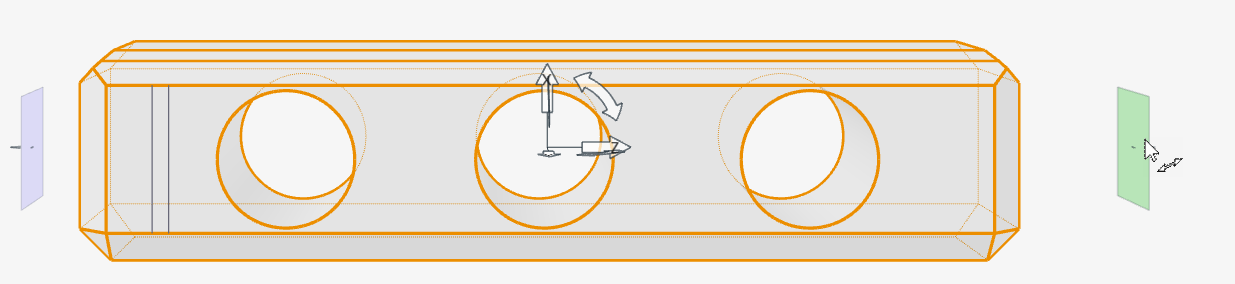
트림 평면 2 트림 평면 2 선택: 트림 평면 2을 배치할 점을 선택합니다. 변형은 트림 평면 1과 트림 평면 2 사이에 적용됩니다. 트림 평면 2 오프셋 거리: 트림 평면 2와 원점 사이의 오프셋 거리를 입력합니다.
원점 원점 선택: 점을 원점으로 선택합니다. 트림 평면 1과 트림 평면 2는 변형 원점에서 오프셋됩니다. 원점을 조정하여 두 트림 평면을 동시에 이동합니다. 오일러 각 X
원점의 X 좌표를 입력합니다.
Y
원점의 Y 좌표를 입력합니다.
Z
원점의 Z 좌표를 입력합니다.
θx
글로벌 x 회전 각도를 입력합니다.
θy
글로벌 y 회전 각도를 입력합니다.
θz
글로벌 z 회전 각도를 입력합니다.
원점 및 트림 평면 재설정 원점 및 트림 평면을 기본 위치로 재설정합니다. 정확도 공차를 수정합니다. 최대값은 100%입니다. 정확도[%]를 변경하면 작업 속도가 느려지거나 실패할 수 있습니다. 주: 변형에 실패하면 정확도 설정을 낮추고 다시 시도합니다.필렛 다시 적용 필렛 작업을 다시 적용합니다. - 마우스 오른쪽 버튼으로 클릭하고 확인 표시로 이동해서 종료하거나 마우스 오른쪽 버튼을 두 번 클릭하십시오.
테이퍼
하나 이상의 객체를 한쪽 끝으로 갈수록 점차 작아지게 만듭니다.
-
지오메트리 리본에서 변형 도구를 선택합니다.

팁: 도구를 찾아서 열려면 Ctrl+F를 누릅니다. 자세한 내용은 도구 찾기 및 검색을 참조하십시오. -
가이드 패널에서 테이퍼 탭을 선택합니다.
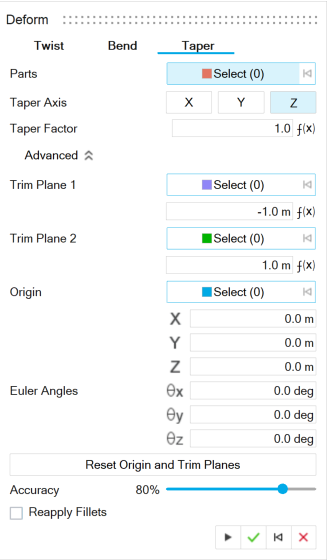
- 하나 이상의 파트를 선택합니다.
-
변형 축을 선택합니다.
- XYZ: 선택된 x축, y축 또는 z축을 기준으로 파트를 변형합니다.
- 사용자 정의: 변형 축 수집기에서 선택하는 선형 엣지 또는 축을 기준으로 파트를 변형합니다.
- 테이퍼 계수를 정의합니다.
-
고급 옵션 구성:
팁: 변형 영역을 수정하려면 트림 평면 1과 2를 조정합니다.
옵션 설명 트림 평면 1 트림 평면 1 선택: 트림 평면 1을 배치할 점을 선택합니다. 변형은 트림 평면 1과 트림 평면 2 사이에 적용됩니다. 트림 평면 1 오프셋 거리: 트림 평면 1와 원점 사이의 오프셋 거리를 입력합니다.팁: 작업공간에서 평면을 드래그할 수도 있습니다.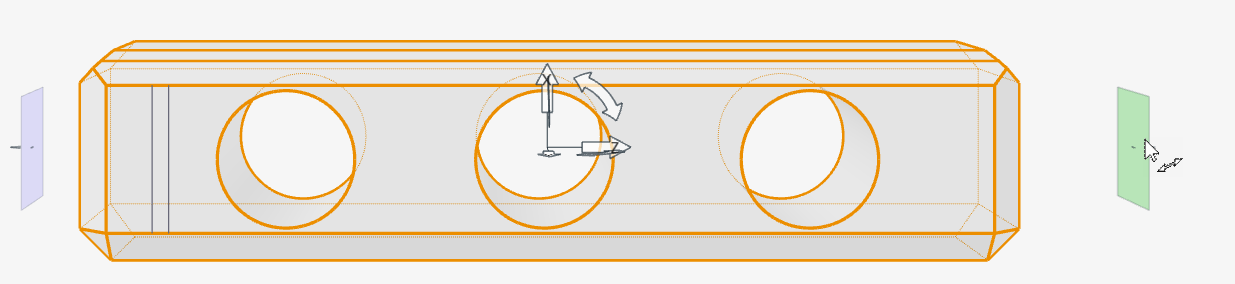
트림 평면 2 트림 평면 2 선택: 트림 평면 2을 배치할 점을 선택합니다. 변형은 트림 평면 1과 트림 평면 2 사이에 적용됩니다. 트림 평면 2 오프셋 거리: 트림 평면 2와 원점 사이의 오프셋 거리를 입력합니다.
원점 원점 선택: 점을 원점으로 선택합니다. 트림 평면 1과 트림 평면 2는 변형 원점에서 오프셋됩니다. 원점을 조정하여 두 트림 평면을 동시에 이동합니다. 오일러 각 X
원점의 X 좌표를 입력합니다.
Y
원점의 Y 좌표를 입력합니다.
Z
원점의 Z 좌표를 입력합니다.
θx
글로벌 x 회전 각도를 입력합니다.
θy
글로벌 y 회전 각도를 입력합니다.
θz
글로벌 z 회전 각도를 입력합니다.
원점 및 트림 평면 재설정 원점 및 트림 평면을 기본 위치로 재설정합니다. 정확도 공차를 수정합니다. 최대값은 100%입니다. 정확도[%]를 변경하면 작업 속도가 느려지거나 실패할 수 있습니다. 주: 변형에 실패하면 정확도 설정을 낮추고 다시 시도합니다.필렛 다시 적용 필렛 작업을 다시 적용합니다. - 마우스 오른쪽 버튼으로 클릭하고 확인 표시로 이동해서 종료하거나 마우스 오른쪽 버튼을 두 번 클릭하십시오.
전단
축을 기준으로 하나 이상의 객체를 비스듬히 기울입니다.
-
지오메트리 리본에서 변형 도구를 선택합니다.

팁: 도구를 찾아서 열려면 Ctrl+F를 누릅니다. 자세한 내용은 도구 찾기 및 검색을 참조하십시오. -
가이드 패널에서 전단 탭을 선택합니다.
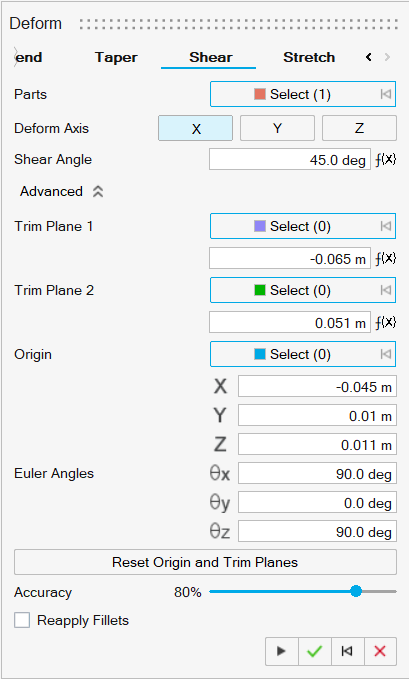
- 전단할 파트를 하나 이상 선택합니다.
-
변형 축을 선택합니다.
- XYZ: 선택된 x축, y축 또는 z축을 기준으로 파트를 변형합니다.
- 사용자 정의: 변형 축 수집기에서 선택하는 선형 엣지 또는 축을 기준으로 파트를 변형합니다.
- 전단 각도를 정의합니다.
-
고급 옵션 구성:
팁: 변형 영역을 수정하려면 트림 평면 1과 2를 조정합니다.
옵션 설명 트림 평면 1 트림 평면 1 선택: 트림 평면 1을 배치할 점을 선택합니다. 변형은 트림 평면 1과 트림 평면 2 사이에 적용됩니다. 트림 평면 1 오프셋 거리: 트림 평면 1와 원점 사이의 오프셋 거리를 입력합니다.팁: 작업공간에서 평면을 드래그할 수도 있습니다.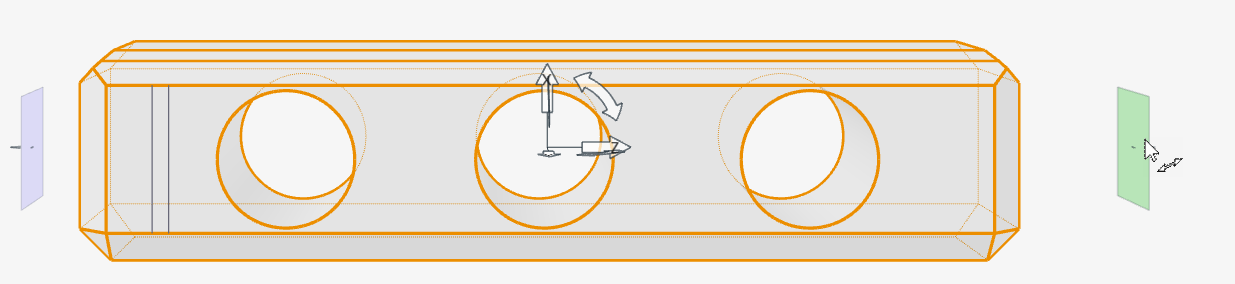
트림 평면 2 트림 평면 2 선택: 트림 평면 2을 배치할 점을 선택합니다. 변형은 트림 평면 1과 트림 평면 2 사이에 적용됩니다. 트림 평면 2 오프셋 거리: 트림 평면 2와 원점 사이의 오프셋 거리를 입력합니다.
원점 원점 선택: 점을 원점으로 선택합니다. 트림 평면 1과 트림 평면 2는 변형 원점에서 오프셋됩니다. 원점을 조정하여 두 트림 평면을 동시에 이동합니다. 오일러 각 X
원점의 X 좌표를 입력합니다.
Y
원점의 Y 좌표를 입력합니다.
Z
원점의 Z 좌표를 입력합니다.
θx
글로벌 x 회전 각도를 입력합니다.
θy
글로벌 y 회전 각도를 입력합니다.
θz
글로벌 z 회전 각도를 입력합니다.
원점 및 트림 평면 재설정 원점 및 트림 평면을 기본 위치로 재설정합니다. 정확도 공차를 수정합니다. 최대값은 100%입니다. 정확도[%]를 변경하면 작업 속도가 느려지거나 실패할 수 있습니다. 주: 변형에 실패하면 정확도 설정을 낮추고 다시 시도합니다.필렛 다시 적용 필렛 작업을 다시 적용합니다. - 마우스 오른쪽 버튼으로 클릭하고 확인 표시로 이동해서 종료하거나 마우스 오른쪽 버튼을 두 번 클릭하십시오.
스트레치
곡선을 따라 하나 이상의 객체를 늘립니다.
-
지오메트리 리본에서 변형 도구를 선택합니다.

팁: 도구를 찾아서 열려면 Ctrl+F를 누릅니다. 자세한 내용은 도구 찾기 및 검색을 참조하십시오. -
가이드 패널에서 스트레치 탭을 선택합니다.
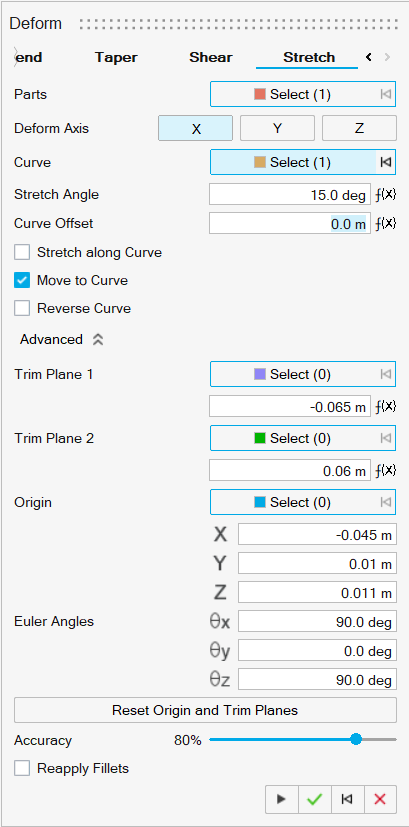
- 스트레치할 파트를 하나 이상 선택합니다.
-
변형 축을 선택합니다.
- XYZ: 선택된 x축, y축 또는 z축을 기준으로 파트를 변형합니다.
- 사용자 정의: 변형 축 수집기에서 선택하는 선형 엣지 또는 축을 기준으로 파트를 변형합니다.
- 선택한 파트를 스트레치하기 위해 사용할 곡선을 선택합니다.
- 스트레치 각도를 정의하여 곡선을 중심으로 스트레치를 회전합니다.
- 곡선 오프셋을 정의하여 선택한 파트를 스트레치하기 위해 사용할 곡선 파트를 나타냅니다.
- 곡선을 따라 스트레치를 선택하여 곡선의 길이를 따라 늘리도록 합니다.
- 곡선으로 이동을 선택하여 스트레치를 곡선에 맞춰 이동합니다.
- 역곡선을 선택하여 스트레치 방향을 반전합니다.
-
고급 옵션 구성:
팁: 변형 영역을 수정하려면 트림 평면 1과 2를 조정합니다.
옵션 설명 트림 평면 1 트림 평면 1 선택: 트림 평면 1을 배치할 점을 선택합니다. 변형은 트림 평면 1과 트림 평면 2 사이에 적용됩니다. 트림 평면 1 오프셋 거리: 트림 평면 1와 원점 사이의 오프셋 거리를 입력합니다.팁: 작업공간에서 평면을 드래그할 수도 있습니다.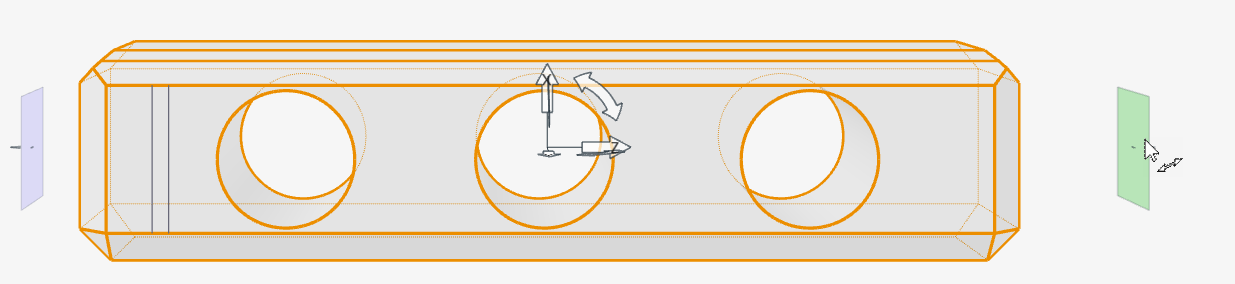
트림 평면 2 트림 평면 2 선택: 트림 평면 2을 배치할 점을 선택합니다. 변형은 트림 평면 1과 트림 평면 2 사이에 적용됩니다. 트림 평면 2 오프셋 거리: 트림 평면 2와 원점 사이의 오프셋 거리를 입력합니다.
원점 원점 선택: 점을 원점으로 선택합니다. 트림 평면 1과 트림 평면 2는 변형 원점에서 오프셋됩니다. 원점을 조정하여 두 트림 평면을 동시에 이동합니다. 오일러 각 X
원점의 X 좌표를 입력합니다.
Y
원점의 Y 좌표를 입력합니다.
Z
원점의 Z 좌표를 입력합니다.
θx
글로벌 x 회전 각도를 입력합니다.
θy
글로벌 y 회전 각도를 입력합니다.
θz
글로벌 z 회전 각도를 입력합니다.
원점 및 트림 평면 재설정 원점 및 트림 평면을 기본 위치로 재설정합니다. 정확도 공차를 수정합니다. 최대값은 100%입니다. 정확도[%]를 변경하면 작업 속도가 느려지거나 실패할 수 있습니다. 필렛 다시 적용 필렛 작업을 다시 적용합니다. - 마우스 오른쪽 버튼으로 클릭하고 확인 표시로 이동해서 종료하거나 마우스 오른쪽 버튼을 두 번 클릭하십시오.
드레이프
하나 이상의 파트를 표면 위에 드레이프합니다.
-
지오메트리 리본에서 변형 도구를 선택합니다.

팁: 도구를 찾아서 열려면 Ctrl+F를 누릅니다. 자세한 내용은 도구 찾기 및 검색을 참조하십시오. -
가이드 패널에서 드레이프 탭을 선택합니다.
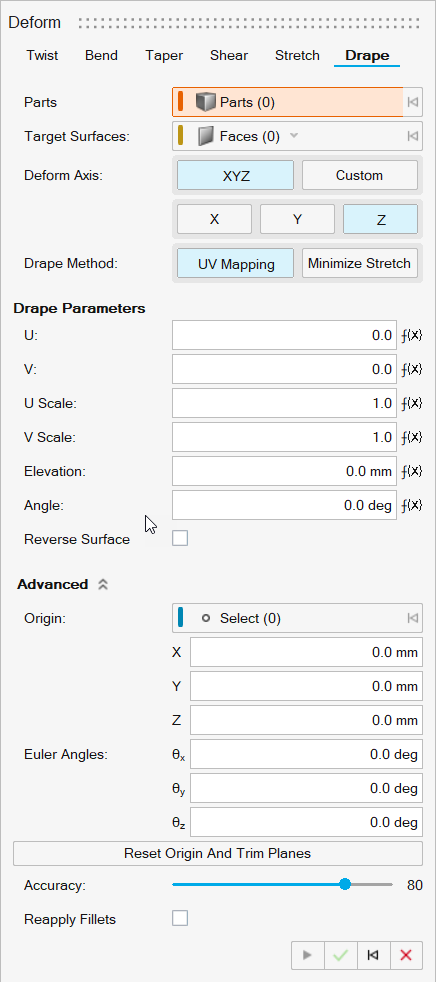
- 파트 수집기를 사용하여 드레이프할 파트를 하나 이상 선택합니다.
-
선택된 파트를 드레이프할 표면을 선택합니다.
팁: 아래쪽 화살표를 클릭하여 면 또는 표면을 선택할지 여부를 선택합니다.
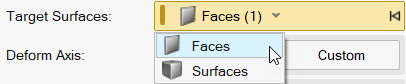
-
변형 축을 선택합니다.
- XYZ: 선택된 x축, y축 또는 z축을 기준으로 파트를 변형합니다.
- 사용자 정의: 변형 축 수집기에서 선택하는 선형 엣지 또는 축을 기준으로 파트를 변형합니다.
-
사용할 드레이프 방법을 선택합니다.
- UV 매핑을 선택하여 NURBS 및 Parasolid 매개변수화를 통해 대상 표면에 파트를 배치합니다. 이 방법은 UV 평면에서 직선이 왜곡될 가능성이 더 높습니다.
- 스트레치 최소화를 선택하여 메쉬 생성을 통해 대상 표면에 파트를 배치합니다. 이 방법은 왜곡 및 스트레치를 최소화합니다.주: 주기 표면으로 작업할 때는 UV 매핑을 사용합니다.
-
드레이프 매개변수를 조정합니다.
옵션 설명 U 변형된 파트를 U 방향으로 이동할 오프셋을 입력합니다. V 변형된 파트를 V 방향으로 이동할 오프셋을 입력합니다. U 배율 변형된 파트를 U 방향으로 스케일링할 스케일 인자를 입력합니다. V 배율 변형된 파트를 V 방향으로 스케일링할 스케일 인자를 입력합니다. 상승 변형된 파트를 표면에서 이동할 오프셋을 입력합니다. 팁: 고도 핸들을 끌어서 고도 오프셋을 조정할 수도 있습니다.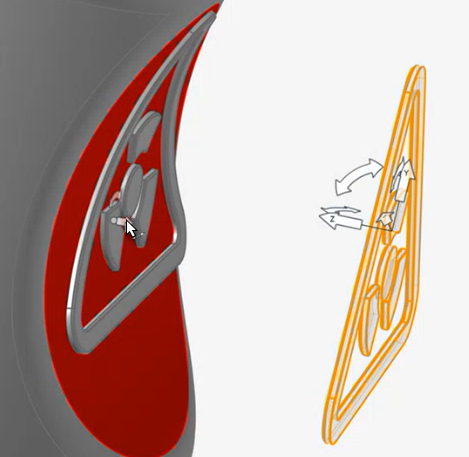
각도 표면에서 변형된 파트 위치를 조정할 각도를 입력합니다. 팁: 각도 핸들을 끌어서 회전 각도를 조정할 수도 있습니다.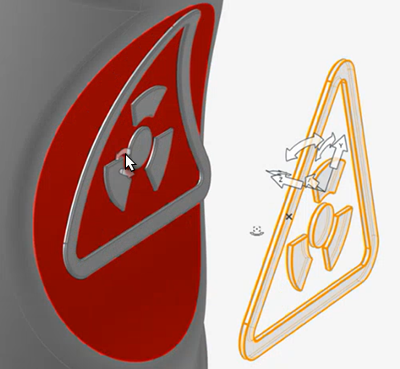
- 반대쪽 표면을 선택하여 반대쪽 표면에 있는 파트를 드레이프합니다.
-
고급 옵션을 구성합니다.
옵션 설명 원점 원점 선택: 변형된 파트의 원점으로 점을 선택합니다. 오일러 각 X
원점의 X 좌표를 입력합니다.
Y
원점의 Y 좌표를 입력합니다.
Z
원점의 Z 좌표를 입력합니다.
θx
글로벌 x 회전 각도를 입력합니다.
θy
글로벌 y 회전 각도를 입력합니다.
θz
글로벌 z 회전 각도를 설정합니다.
원점 및 트림 평면 재설정 원점 및 트림 평면을 기본 위치로 재설정합니다. 정확도 공차를 수정합니다. 최대값은 100%입니다. 정확도[%]를 변경하면 작업 속도가 느려지거나 실패할 수 있습니다. 주: 변형에 실패하면 정확도 설정을 낮추고 다시 시도합니다.필렛 다시 적용 필렛 작업을 다시 적용합니다. - 마우스 오른쪽 버튼으로 클릭하고 확인 표시로 이동해서 종료하거나 마우스 오른쪽 버튼을 두 번 클릭하십시오.