FreePart
FreePart check detects the components in a model that are not connected to any other component through ID connectors or shared nodes.
-
In the Comparison Browser, right-click and select from the context menu.
The Freepart dialog opens.
-
Select Import Type for Base Model (Supported types are
below).
- XML (PLMXML or UDMXML)
- Assembly (CAD assembly files: UG Assembly, CATProduct, JT Assembly…)
- CAD (Refer Config / CAD files)
- FE (Nastran, PAM-CRASH, Radioss, Abaqus, OptiStruct, HyperMesh)
- Multiple Assembly (Multiple CAD assembly files)
- Spot Files (Not applicable)
- FE Files (Not applicable)
- Mixed Import (folder contains CAD and FE files)
-
Select a datatype.
Respective data types will be listed.
-
Click the folder icon and navigate to the model to import (Folder/File
selections).
The folder or the selected location must contain the spot weld file. The spot weld file type must be set in the config file.
Figure 1. 
- In the Gap field, enter the gap to use between two components to check if they are connected or disconnected.
- In the Report Path field, navigate to the directory where the reports generated by the Model Verification tool will be stored.
- In the Project Name field, enter a name for the project.
- In the Slide Number field, enter a starting number of the slides to use in the PowerPoint report.
-
Choose a method for running the model.
- Choose Interactive to run the model in the same HyperMesh session.
- Choose Background to launch a new HyperMesh session in batch mode.
-
The Processes drop-down list becomes active when you select the Background
option and it also depends on the processor.
The Model Verification tool launches as many hmbatch processes selected.
- Choose Check to execute only the comparison without the report generation.
- Choose Report to generate only the Reports (Check executed previously).
- Choose Both to perform the comparison report generation sequentially.
- Click Run to execute the function.
-
Click Stop to stop the operation.
This closes front and background HyperMesh sessions.
-
Click View Report to display the Summary PowerPoint
report.
Figure 2. PowerPoint Summary and Detailed Report. (Stored in Report Path) 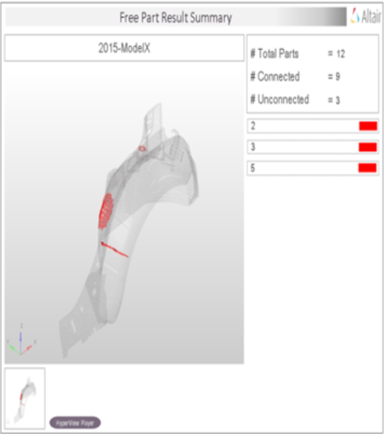
Output
Overview of the PowerPoint report generated from the FreePart check.
A PowerPoint report is separated into several sections.
- Report Header
- Project name, assembly name, and slide number.
- Assembly Picture
- Image of the components that have free part issues.
- H3D Image
- Section can be viewed in the HyperView Player, and shows an H3D image shows the FE model with the free parts marked with Cross Hairs.
- Free Part Details
- Details of components which have free part issues.
- User Review Section
- Used to add additional information when exchanging information with designers/engineers.