Spring Dampers
Use the Springs tool to create and edit SpringDampers.
A SpringDamper can be a coil spring damper or a torsion spring damper.
- Coil Spring
- Generates a translational line of action force between two points on two bodies that is a function of the distance and the relative velocity between the two points.
- Torsion Spring
- Produces a moment between two bodies that is a function of the relative angular displacement and the relative angular velocity.
Create Coil Spring Dampers Using the Coil Springs Tool 
- From the Model Browser, select the system to which the coil spring damper is to be added.
-
From the Model ribbon, click the Coil
Springs icon.
A guide bar for entity creation appears.
- Optional:
Select the Pair check box to create a pair entity.
A coil spring damper entity, like most of the entities that are created in MotionView, can be a single entity or a pair entity. Pair entities help to create models that are symmetric about the Z-X plane of the model. Their properties can also be symmetric about the Z-X plane (in other words, the Y property is mirrored). Asymmetry or symmetry of the coil spring damper can be decided or specified when editing the created coil spring damper.
-
Select the first body reference (Body 1).
- Select a body in the modeling window.
OR
- On the guide bar, click the Advanced
Selector
 and make your selection in the Model Tree.
and make your selection in the Model Tree.
Note: When defining a pair coil spring damper, use pair entities for Body 1, Body 2, and so on. - Select a body in the modeling window.
-
Select the second body reference (Body 2).
- Select a body in the modeling window.
OR
- On the guide bar, click the Advanced
Selector
 and make your selection in the Model Tree.
and make your selection in the Model Tree.
- Select a body in the modeling window.
-
Select the first point reference (Point 1).
- Select a point in the modeling window.
OR
- On the guide bar, click the Advanced
Selector
 and make your selection in the Model Tree.
and make your selection in the Model Tree.
- Select a point in the modeling window.
-
Select the second point reference (Point 2).
- Select a point in the modeling window.
OR
- On the guide bar, click the Advanced
Selector
 and make your selection in the Model Tree.
and make your selection in the Model Tree.
- Select a point in the modeling window.
- Optional:
Click
 to reset the entity selections and select new
entities.
to reset the entity selections and select new
entities.
-
Once the reference selections are made, create the coil spring damper using one
of the following methods:
- Click
 on the guide bar to create and orient the
entity.
on the guide bar to create and orient the
entity.OR
- Click the
 button that appears at the mouse location in
the modeling window.
button that appears at the mouse location in
the modeling window.OR
- Click
 to create the entity and exit the guide bar selections for this coil spring damper.
to create the entity and exit the guide bar selections for this coil spring damper.
Once the coil spring damper has been added to the model, the corresponding coil spring damper will automatically be displayed in the browser area.Note: By default, variables names of entities in MotionView follow a certain convention. For example, all force entities have a variable name starting with “sd_”. This is the recommended convention to follow when building models in MotionView since it has many advantages in model editing and model manipulation. - Click
Tip: A new coil spring damper can be created from the
Model Browser by right-clicking on the
Model label (or any system/analysis of your choice) and
selecting or by right-clicking Spring Dampers and
selecting Add CoilSpring.
Create Torsion Spring Dampers Using the Torsion Springs Tool 
- From the Model Browser, select the system to which the torsion spring damper is to be added.
-
From the Model ribbon, click the Torsion
Springs icon.
A guide bar for entity creation appears.
- Optional:
Select the Pair check box to create a pair entity.
A torsion spring damper entity, like most of the entities that are created in MotionView, can be a single entity or a pair entity. Pair entities help to create models that are symmetric about the Z-X plane of the model. Their properties can also be symmetric about the Z-X plane (in other words, the Y property is mirrored). Asymmetry or symmetry of the torsion spring damper can be decided or specified when editing the created torsion spring damper.
-
Select the first body reference (Body 1).
- Select a body in the modeling window.
OR
- On the guide bar, click the Advanced
Selector
 and make your selection in the Model Tree.
and make your selection in the Model Tree.
Note: When defining a pair torsion spring damper, use pair entities for Body 1, Body 2, and so on. - Select a body in the modeling window.
-
Select the second body reference (Body 2).
- Select a body in the modeling window.
OR
- On the guide bar, click the Advanced
Selector
 and make your selection in the Model Tree.
and make your selection in the Model Tree.
- Select a body in the modeling window.
-
Select a point origin reference (Origin).
- Select a point in the modeling window.
OR
- On the guide bar, click the Advanced
Selector
 and make your selection in the Model Tree.
and make your selection in the Model Tree.
- Select a point in the modeling window.
- Optional:
Click
 to reset the entity selections and select new
entities.
to reset the entity selections and select new
entities.
-
Once the reference selections are made, create the torsion spring damper using
one of the following methods:
- Click
 on the guide bar to create and orient the
entity.
on the guide bar to create and orient the
entity.OR
- Click the
 button that appears at the mouse location in
the modeling window.
button that appears at the mouse location in
the modeling window.OR
- Click
 to create the entity and exit the guide bar selections for this torsion spring
damper.
to create the entity and exit the guide bar selections for this torsion spring
damper.
Once the torsion spring damper has been added to the model, the corresponding torsion spring damper will automatically be displayed in the browser area.Note: By default, variables names of entities in MotionView follow a certain convention. For example, all force entities have a variable name starting with “sd_”. This is the recommended convention to follow when building models in MotionView since it has many advantages in model editing and model manipulation. - Click
Tip: A new torsion spring damper can be created from
the Model Browser by right-clicking on the
Model label (or any system/analysis of your choice) and
selecting or by right-clicking Spring Dampers and
selecting Add TorsionSpring.
Edit Spring Dampers
-
Using the Springs tool:
The body and point connectivity of a spring damper can be edited using the Springs tool.
-
Using the Entity Editor:
All properties of the SpringDamper can be edited from the Entity Editor.
- Select the SpringDamper to be edited from the modeling window or the Model Browser. The Spring Dampers Entity Editor is automatically displayed.
The Entity Editor displays the following properties that can be edited:
Table 1. SpringDamper Properties Name Description General Type Type of spring – Coil or Torsion. Read only. Label Descriptive label for the entity. Varname Variable name of the entity. ID Integer identifier. Active Active state of the entity (True or False). Entity is deactivated if False. Body 1 First body the spring is attached to. Body 2 Second body the spring is attached to. For Coil Spring Point 1 Location at which the spring is attached to the first body. Point 2 Location at which the spring is attached to the second body. For Torsion Spring Origin Torsion spring location. Align Method Method of aligning the torsion spring using either Point or Vector. Point If Align Method is Point, select the point as a direction along which the torsion spring is aligned. Vector If Align Method is Vector, select a vector as a direction along which the torsion spring is aligned. Properties Stiffness Type Select the type of force representation of stiffness. Linear Indicates a linear stiffness value for the spring. Value A real value (or a reference data member of type real value). Curve Indicates force due to stiffness is represented using a curve (Force/Torque v/s Deflection). Curve Select a 2D cartesian or parametric curve. Interpolation Interpolation scheme to be used for the curve – AKIMA, CUBIC, LINEAR or QUINTIC. Independent variable Solver expression to consider as the independent variable for the curve. Expression defaults to the DM datamember of the spring damper (displacement magnitude). Spline3D Indicates force due to stiffness is represented using a 3D spline (Force/Torque v/s displacement and another independent variable). Spline3D (value) Select a Spline3D entity. Interpolation Interpolation scheme to be used for the curve – AKIMA, CUBIC, LINEAR or QUINTIC. Independent variable X Solver expression to consider as the first independent variable (X) for the Spline3D. Expression defaults to the DM datamember of the spring damper (displacement magnitude). Independent variable Z Solver expression to consider as the second independent variable (Z) for the Spline3D. Expression Indicates stiffness force input using a solver expression. Expression Solver expression that describes the spring force. Damping Type Select the type of force representation for damping. Linear Indicates a linear damping value (damping coefficient). Value A real value (or a reference data member of type real value). Curve Indicates force/torque due to damping is represented using a curve (Force/Torque v/s Velocity). Curve Select a 2D cartesian or parametric curve. Interpolation Interpolation scheme to be used for the curve – AKIMA, CUBIC, LINEAR or QUINTIC. Independent variable Solver expression to consider as the independent variable for the curve. Expression defaults to the VR datamember of the spring damper (relative velocity). Spline3D Indicates damping is represented using a 3D spline (Force/Torque v/s velocity and another independent variable). Spline3D (value) Select a Spline3D entity. Interpolation Interpolation scheme to be used for the curve – AKIMA, CUBIC, LINEAR or QUINTIC. Independent variable X Solver expression to consider as the first independent variable (X) for the Spline3D. Expression defaults to the VR datamember of the spring damper (relative velocity). Independent variable Z Solver expressi.on to consider as the second independent variable (Z) for the Spline3D. Expression Indicates damping force input using a solver expression. Expression Solver expression that describes the damping force. Preload Initial force in the spring. Applicable only when Stiffness is of Type – Linear. Refer to the section on Preload below. Preload Option Off No preload in the spring. Force/Torque Provide a force value (coil spring) or torque value (torsion spring) to be applied as preload. Length/Angle Provide an installed length of the spring (coil spring) or angle in radians (torsion spring). See the Preload section below for details.
Force and Length/Torque and Angle Use both Force and Length (coil spring) or Torque and Angle (torsion spring) to specify preload. Force (coil spring) Value of force in model force units. Applicable only when the Preload Option is Force or Force and Length. Length (coil spring) Installed length of the coil spring in model length units. Default value is an expression measuring the distance between the two end points of the spring. Applicable only when the Preload Option is Length or Force and Length. Force (coil spring) Value of torque in model force-length units. Applicable only when the Preload Option is Torque or Torque and Angle. Angle (torsion spring) Angular rotation in radians installed as preload of the torsion spring. Applicable only when the Preload Option is Angle or Torque and Angle. User-defined Activating the check box allows specifying the properties of the spring damper using user subroutines. User expr Expression defined with the USER solver function with parameters being passed to the user subroutine. Use local file and function name Activating the check box enables the definition of properties through a file. Local file Local file selection for the subroutine. Function Type Function type selection. Function name Function name definition. Appearance Visible Check box to control visibility of entity graphics. For Coil Spring Number of Coils Number of coils in the spring graphic. Radius Radius of the spring graphic. Show Spring Graphic Check box to control visibility of coil spring graphic. Show Damper Graphic Check box to control visibility of damper graphic. Color Color of the spring damper graphic. Note & Tags Note Optional descriptive note. Attachment Candidates Add tags for the entity as possible attachments to Systems/Assemblies/Analyses. Note: If the selected spring damper is a pair entity, first distinguish between the Left and Right side in the property editor, and then edit the properties. When defining a pair spring damper, use pair entities for Bodies and Points.Tip: Use the Symmetry option to adjust the symmetry of spring dampers’ properties. Specifically, this option will determine if the pair entity is symmetric. If yes, then it is also responsible for specifying which side of the values of the pair entity (left or right) is to be used, by selecting Leading-Left or Leading-Right. Selecting any one side will make values of that side as “leader” and the values of the other side ("follower") will gray out and follow the values on the leader side.SpringDamper is a force element that applies Line of action forces on two bodies based on stiffness and damping.
Linear SpringDampers are written to MotionSolve as <Force_Bushing (XML) or Bushing (msolve). When any stiffness or damping is not linear, bushing is written as a <Force_Vector_TwoBody (XML) or GForce (msolve).
About Preloads
- Preload is the initial force or torque in the spring in the modeled
position. The total preload can be specified by using either a Force/Torque
value, the Length/Angle value, or a combination of the two.
Figure 1. Fp = P + K *(Lo–l) where Fp is total preload K is the stiffness of the spring 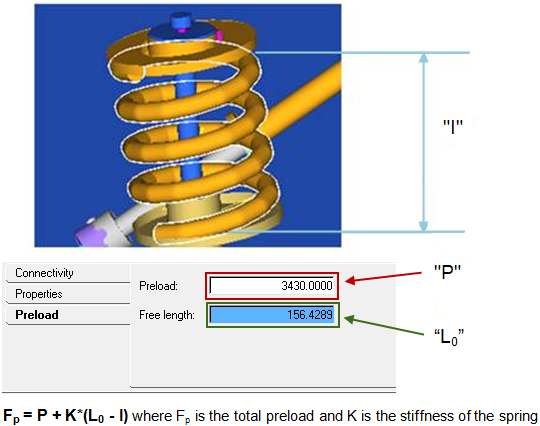
- The total preload Fp is
applied as the summation of Force P and the force due to
change in length K *(Lo
–l); where K is the stiffness,
Lo is the free length,
and l is the modeled length of the spring (refer to the
figure above).
- For example, if the two end points of the defined spring (modeled length of spring) is 100 mm and the free-length is specified as 110, that represents the spring in a pre-deflected state by 10mm and the effective preload is 10 * K; where K is the stiffness of the spring.
- If the Preload value is specified in addition, this force is also added to the total preload.
- In another example, if the two end points of the defined spring (modeled length of spring) is 100 mm and the free-length is 0.0, that means in the current state the spring is in an extended state by 100mm and the preload to that effect (-100 * K) is applied.
- MotionView creates a coil spring damper with a default value free-length as the distance between two end points.
- For a torsion spring the total preload torque is applied as the summation of Torque P and the torque due to initial angle; K * (a) where K is the stiffness and a is the initial angle.