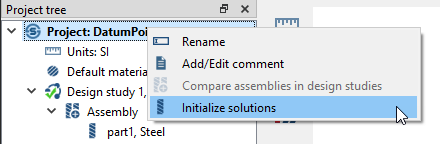Model Check
Workflow tips for modeling in SimSolid.
-
Check for free surfaces and merged parts.
-
Check for solids with curvature.
- If the faceting of those solids is coarse, bring in finer resolution of those parts.
- Do not import the entire assembly with finer resolution, it will slow down the solution considerably.
-
Check for geometry errors.
Figure 1. Assembly > check geometry error 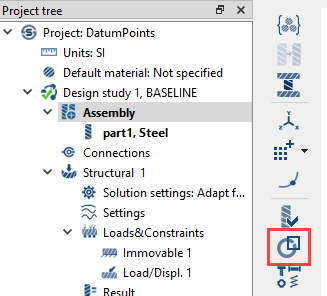
Figure 2. Settings > Geometry Import Settings 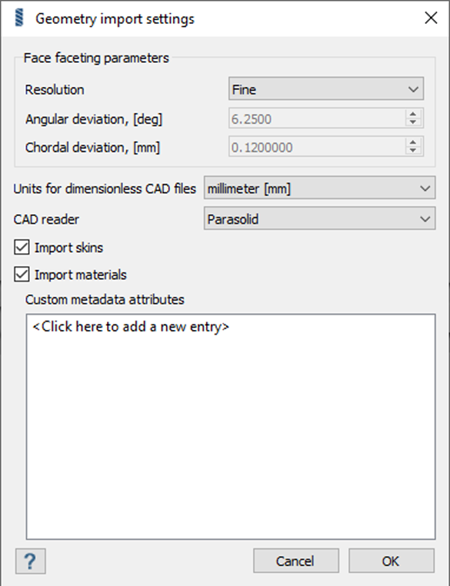
-
Make sure parts are classified correctly (bolts, nuts, springs, and so
on).
Figure 3. Assembly context menu > Show 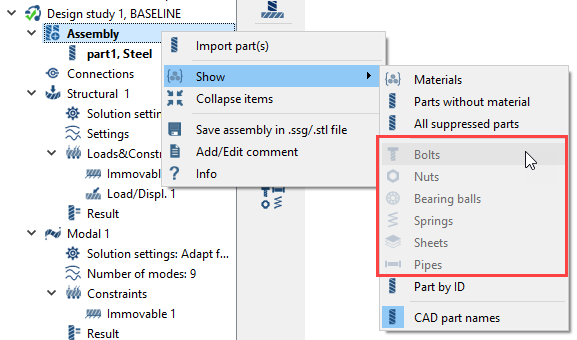
-
Create weld connections, if applicable.
Connections in SimSolid should represent connections of the parts in the field.
Figure 4. Connections > Seam/Spot Welds 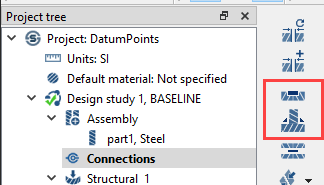
-
Create auto-connections using normal resolution.
- Use small tolerance.
-
Identify and connect any free parts
 .
.
- Make sure the structure is not over-constrained.
- Delete any redundant connections.
-
Identify connections with a very small or large number of points
 .
.
- Connections with too few points can cause instability or inaccurate load transfer. Edit connections with too few points to have higher resolution.
- Connections with too many points can unnecessarily increase solve time for little benefit. Edit connections with too many points to have lower resolution.
-
Review parts with small relative volume.
- Verify that they have enough connection points.
Figure 5. Assembly > Review parts 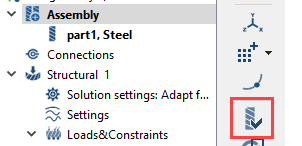
-
If project files from older versions are used, it is recommended to reset the
project.
- Right-click on the project and choose Initialize solution.
Figure 6. Project context menu > Initialize solutions