挤出
挤出轮廓或单向/双向的 2D 曲面,以创建具有可选结束封口的实体或 3D 曲面。创建新零件或将挤出形状与现有零件合并、相减或相交。
首先,创建要挤出的轮廓和 2D 曲面。
-
可采用以下任意方式打开“挤出”工具:
- 按 E 键。
- 在 几何体 功能区,选择挤出工具。
 注: 工具可能隐藏在下拉菜单中。使用下拉菜单,可选择以下任一操作:
注: 工具可能隐藏在下拉菜单中。使用下拉菜单,可选择以下任一操作:- 在当前显示工具的右下角选择
 。
。 - 点击并按住当前显示工具。
- 在当前显示工具的右下角选择
提示: 要查找并打开工具,按 Ctrl+F。更多信息,请见查找和搜索工具。此时显示操作面板。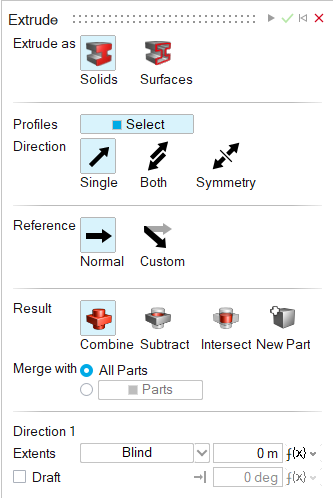
-
选择要创建的实体类型:
- 实体:挤出为实体。
- 曲面:挤出为带可选结束封口的 3D 曲面。
-
默认情况下,轮廓收集器是自动打开的。采用以下任意一种方法:
- 如果在上一步中选择了实体,请选择一条或多条封闭曲线。
- 如果在上一步中选择了曲面,请选择一条或多条曲线或 2D 曲面。
提示: 在模型浏览器中选择一个草图,可快速选择其所有实体。如果在上一步中选择了实体,则只会选择封闭曲线。如果您选择了曲面,则所有实体都将被选中。如果在挤出后添加草图实体,新实体也将被挤出。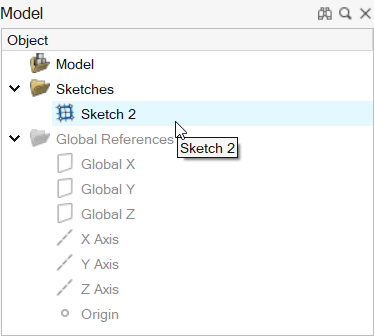 注: 要取消选中某条曲线或 2D 曲面,按住 Ctrl 键并点击。要清除所有选中的几何特征,在小对话框中点击清除选择。
注: 要取消选中某条曲线或 2D 曲面,按住 Ctrl 键并点击。要清除所有选中的几何特征,在小对话框中点击清除选择。 -
从从以下对象挤出中选择一个设置来指示挤出开始的位置:
- 轮廓:从选定的轮廓中挤出。
- 曲面/平面:使用曲面/平面收集器选择要挤出轮廓的曲面或平面。
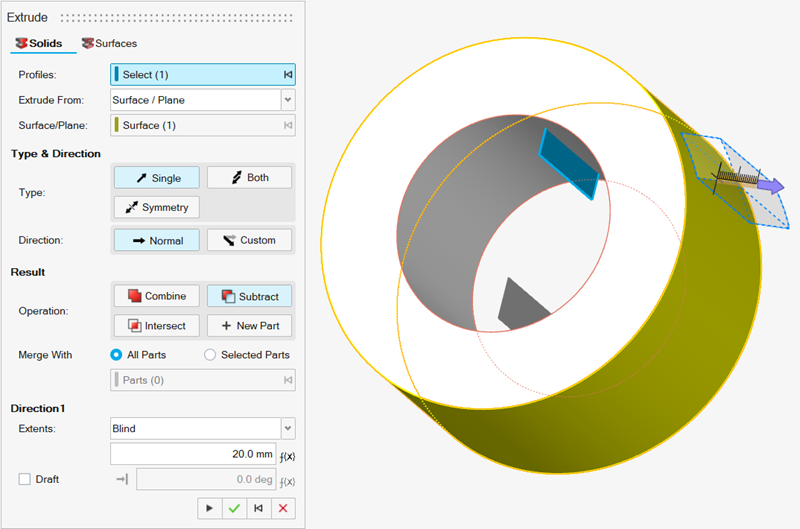
- 偏移:使用偏移复选框来指定想让挤出体从所选曲面偏移的距离和方向。
-
选择一个类型:
- 单向(默认):在一个方向挤出。
- 双向:在两个方向挤出。
- 对称:在两个方向对称挤出。
-
选择一个参考方向:
- 法线(默认):使挤出形状垂直于曲线或 2D 曲面。
- 自定义:通过选择以下其中一个选项,在自定义方向挤出。
- 选择:选择要将挤出形状与其对齐的线性边或轴。
- 自由的:通过拖动弯曲箭头或在小对话框中输入角度来自由定向挤出形状。
-
选择一种结果类型。
- 合并(仅适用于实体):将挤出形状与现有零件合并。
- 相减(仅适用于实体):从现有零件中减去挤出形状。
- 相交(仅适用于实体):只保留挤出形状和现有零件的交叉部分。
- 新零件:从挤出形状创建新零件。
-
如果选择了实体,则选择一种合并方法:
- 所有零件(默认):将挤出形状与所有接触到挤出形状的零件合并。
- 零件:选择单选按钮将挤出形状与所选零件合并。然后选择您要将其与挤出形状合并的零件。
-
如果选择了实体和合并,请选择如何合并挤出的形状:
- 目标:选中复选框,然后使用收集器选择要合并的零件。注: 当选中已选零件单选按钮时,目标零件必须是所选零件之一,然后才能应用更改。当选中所有零件时,可以选择任何零件作为目标。
- 目标:清除复选框以自动合并零件。
- 目标:选中复选框,然后使用收集器选择要合并的零件。
-
如果为实体类型选择了曲面,则可以添加或删除结束封口:
- 无(默认):请勿包括结束封口。
- 双向:在挤出形状的起始和终点处添加结束封口,以创建实体。
- 起点:在挤出形状的起始处添加结束封口。
- 终点:在挤出形状的末端添加一个结束封口。
-
沿方向 1 或方向 2 调整挤出形状:
要 则 注意 调整挤出长度。 采用以下任意一种方法: - 在小对话框中输入距离
 。
。 - 在操作面板中,针对范围,选择盲,然后输入距离。
要反转挤出形状的方向,请在小对话框中点击反转方向  。
。挤出至所选的点。 采用以下任意一种方法: - 在操作面板中,针对范围,选择至点,然后选择顶点。
- 向上拖动箭头到所需的点,并让挤出卡入到位。
挤出至所选曲面。 采用以下任意一种方法: - 在操作面板中,针对范围,选择至曲面,然后选择曲面。
- 向上拖动箭头到所需的曲面,并让挤出卡入到位。
挤出至所选零件。 在操作面板中,针对范围,选择至零件,然后选择零件。 按当前方向挤出所有零件 在操作面板中,针对范围,选择穿过所有。 给予挤出形状正向/反向拔模 - 在操作面板中,启用拔模。
- 输入拔模角度。
要反转挤出形状的拔模方向,请在小对话框中点击反转拔模方向  。
。更改方向 在小对话框中,选择下列一种选项: - 单向(默认):在一个方向挤出。
- 双向:在两个方向挤出。
- 对称:在两个方向对称挤出。
- 在小对话框中输入距离
- 点击应用。
- 鼠标右击划过勾选标记以退出,或双击鼠标右键。