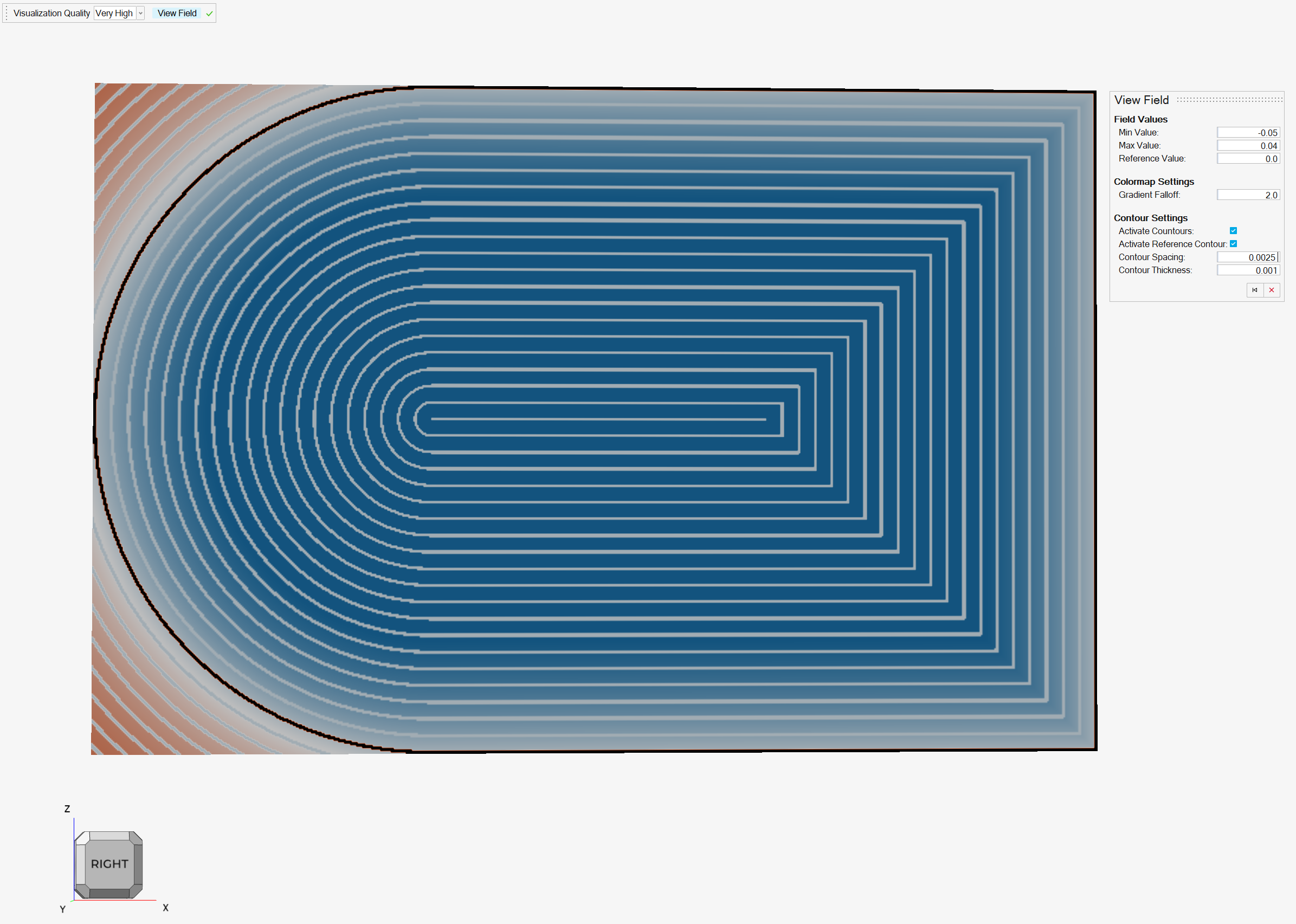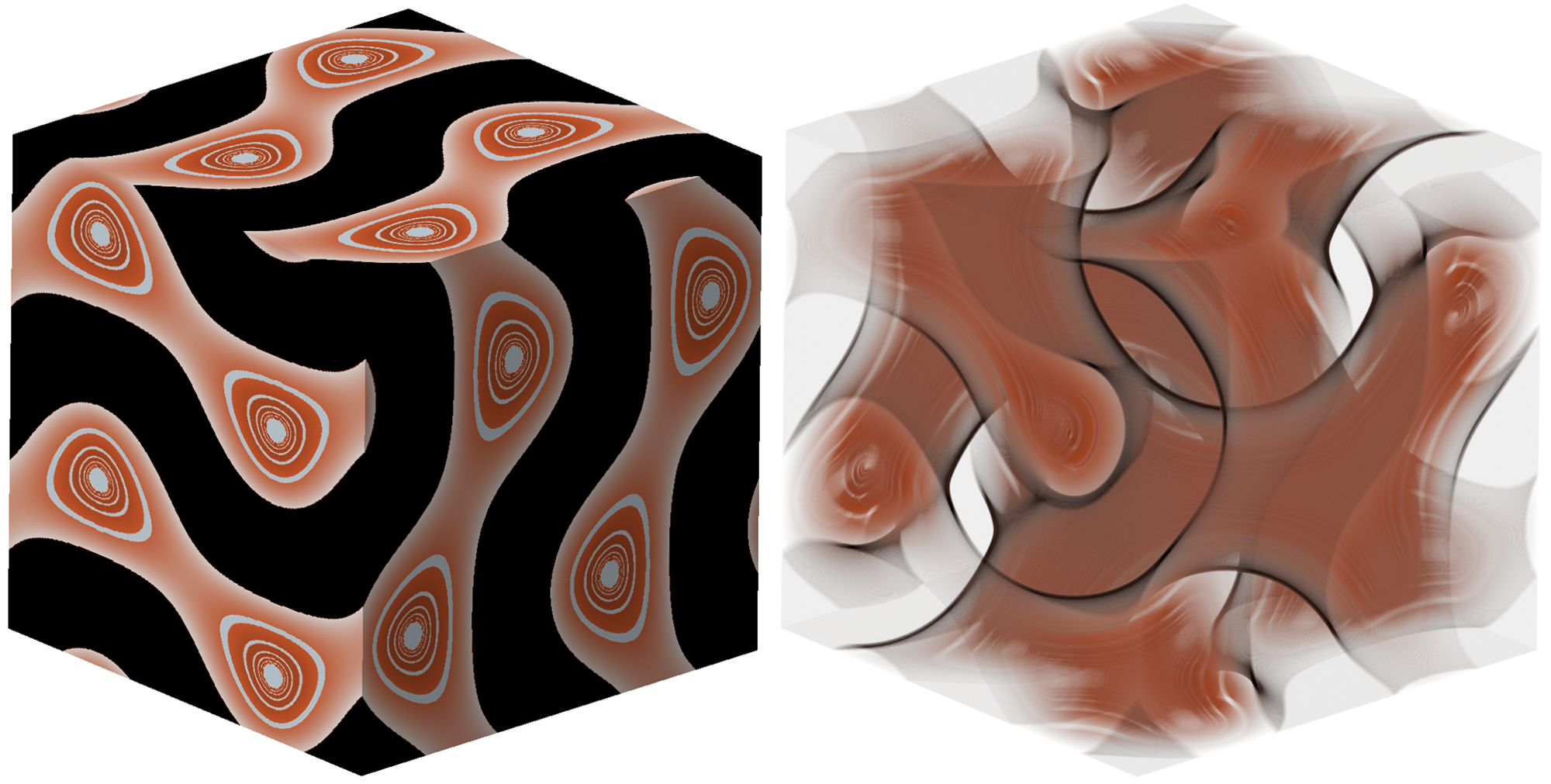インプリシットボディのフィールドの表示
カラーマップとコンターラインを使用して、インプリシットボディの基礎となるフィールドを可視化します。
インプリシットモデリングでは、形状はスカラー値の3Dフィールドとして表現されます。一般に、このフィールドがゼロに等しい位置はオブジェクトのサーフェス上にあります。慣例上、負のスカラー値はオブジェクトの内側、正のスカラー値はオブジェクトの外側になります。
インプリシットボディの基礎となるフィールドを想像することは、特にそのフィールドに対していくつかの操作が行われた後では、必ずしも容易ではありません。フィールド表示設定により、ユーザーはコンターとカラーマップを使用して、インプリシットオブジェクトの基礎となるフィールドを可視化できます。このツールは、オブジェクトの内部も見ることができるように、断面と一緒に使うと効果的です。
- モデリングウィンドウの左上隅で、フィールド表示ボタンをクリックします。
- 色とコンターラインを追加するフィールド値の設定を指定します。
- カラーマップの設定を指定します。
- 可視化するコンターを指定します。
- このモードでのフィールドの表示を終了したら、「フィールド表示」コンテキストを閉じます。
次に、例示的なワークフローについて考えてみましょう。このモデルでは、重なり合う球体と立方体を作成しました。次に、ブーリアン - 和によってこれらを結合して1つのオブジェクトにしてから、再マッピング操作によって正しい符合付き距離フィールドを再構築しました。
できあがったオブジェクトは以下のようになります

フィールド表示オプションを有効にすると、次のように表示されます。
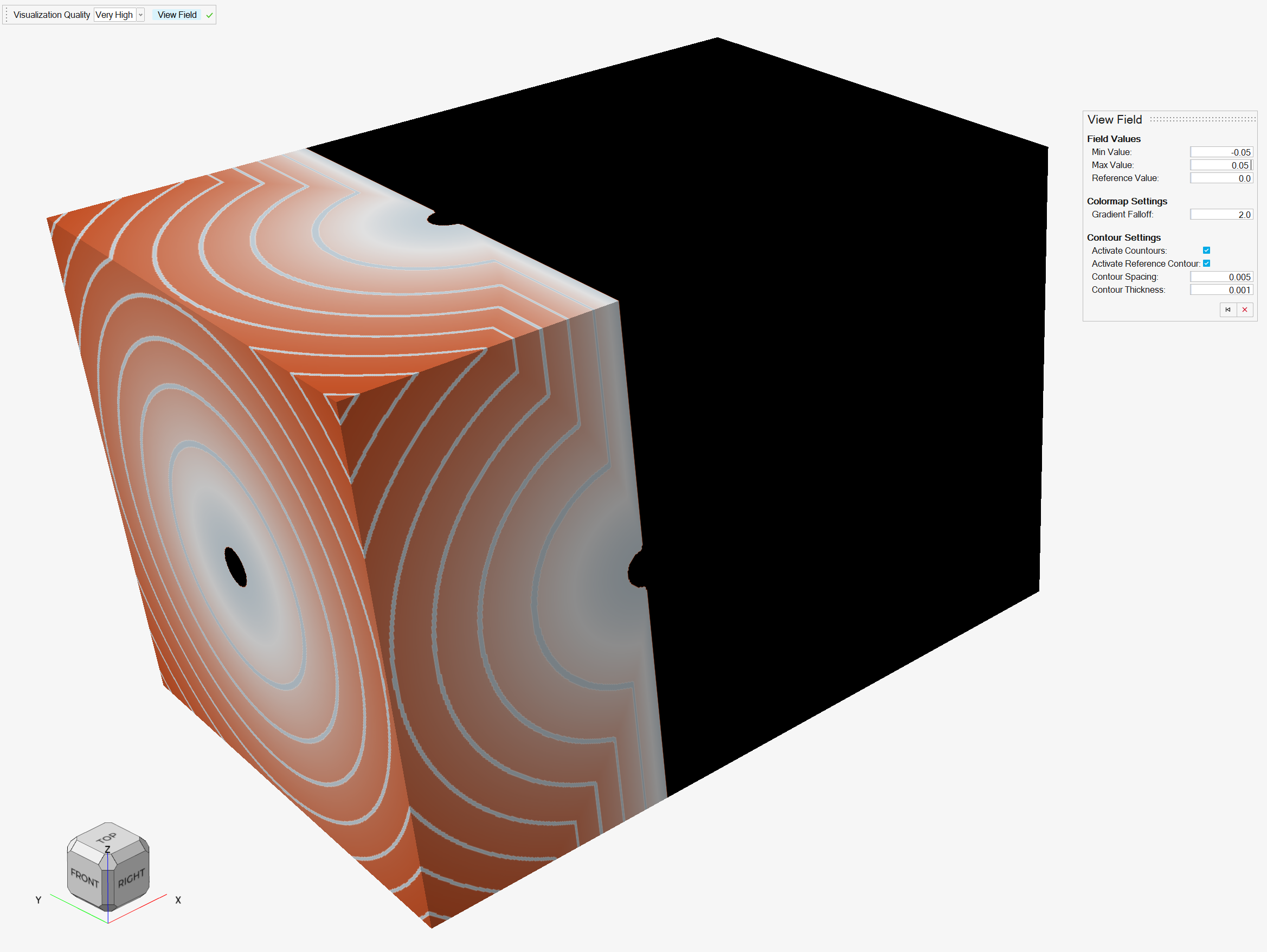
これは正しい結果ですが、このパートで断面を使用すると、さらにわかりやすいシーンが表示されます。

上の図では、赤色の領域はオブジェクトの外部、青色の領域はオブジェクトの内部、黒色のコンター/サーフェスはオブジェクトのサーフェス上にあります。白色のコンターが3Dルーラーのように使用され、フィールドのスカラー値がサーフェスから徐々に遠ざかっている状態が示されています。
次に、フィールド表示ガイドパネル上のオプションを詳しく見ていきましょう。

フィールド値のオプションでは、目的のフィールド値を設定できます。これらのフィールド値は、フィールド表示ツールによって色付けおよびコンター表示されます。たとえば、サーフェスからの距離が+/-10mmというフィールド値のみが関心対象であるとします。そのためには、次の設定を使用します。

これで、該当するフィールド値にわたる色とコンターのみが得られて、シーンの残り部分は空白になっています。
フィールドの参照値を変更できるのも便利です。デフォルトでは、これはオブジェクトのサーフェスに相当するゼロに設定されています。ただし、10 mmの内向きオフセットを適用した場合のサーフェスの予想外観を可視化したい場合は、下図のように参照フィールド値を-0.01 mに変更できます。

これで、オフセットサーフェスの位置に黒色コンターが得られました。新たに指定された参照値の内側に位置する最小値と最大値の範囲内のフィールド値が存在するため、カラーマップの青色領域は見えなくなりました。これは重要なポイントです。カラーマップは、参照値より小さいフィールド値を青で、参照値より大きいフィールド値を赤で色付けします。このデモの残り部分では、最小値フィールドと最大値フィールドの設定値を調整してボリューム全体を色付けします。
フィールドによっては、カラーマップ内のグラデーションが意図したようにならないことがあります。カラーマップのグラデーションが赤色、白色(参照値コンター付近)、青色の順に移行する速度を制御できます。以下の例では、カラーマップ設定のグラデーション(フォールオフ)を変更することで、さまざまな表示結果を示しています。1つ目の図ではグラデーション(フォールオフ)を0、2つ目の図ではグラデーション(フォールオフ)を5、3つ目の図ではグラデーション(フォールオフ)を-1にしています(負の値を設定すると、グラデーションなしの単色塗りつぶしになります)。参考までに、グラデーション(フォールオフ)を0に設定すると、グラデーションはスカラー値の変化に直線的に比例します。これは符合付き距離フィールドに便利です。
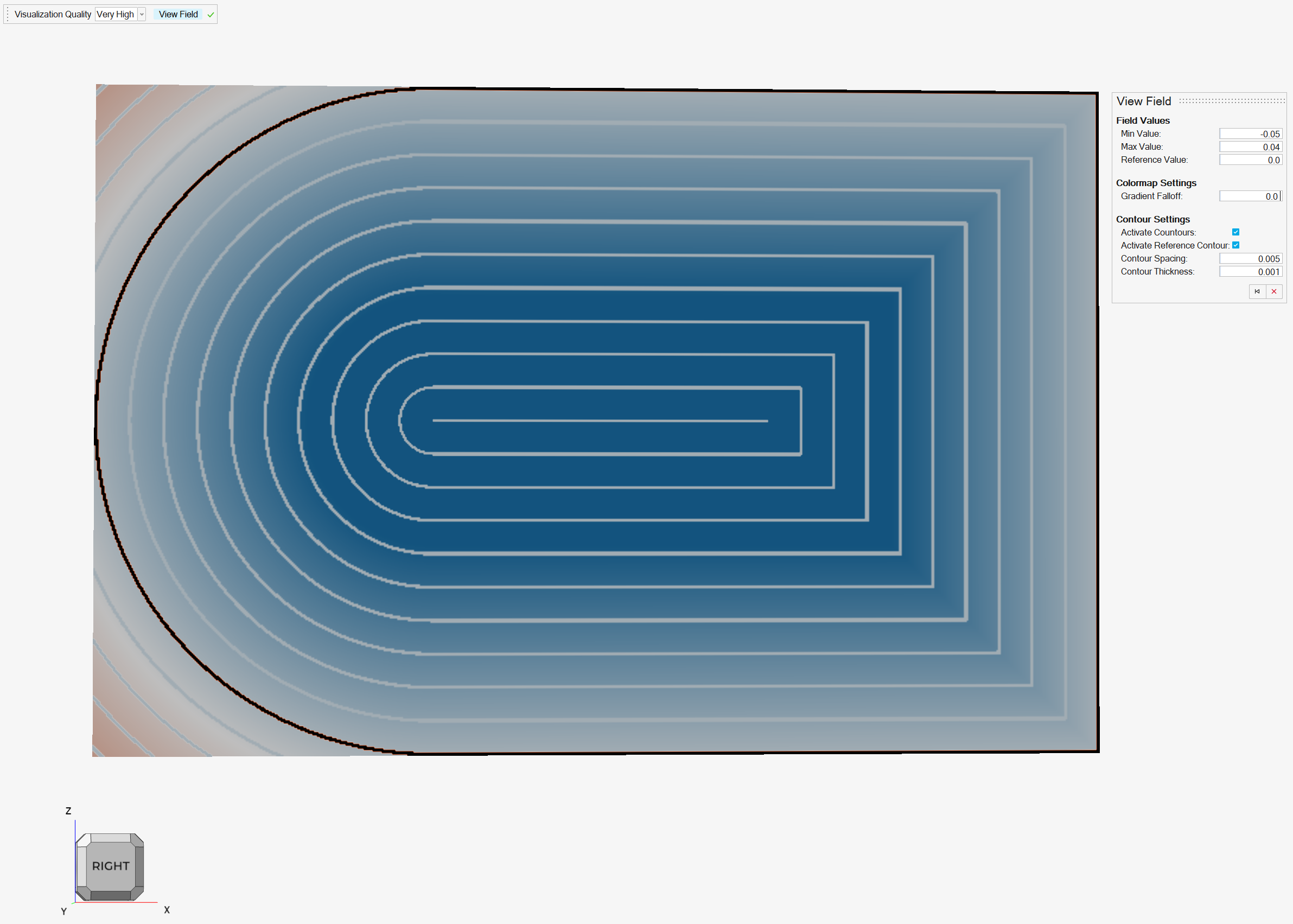

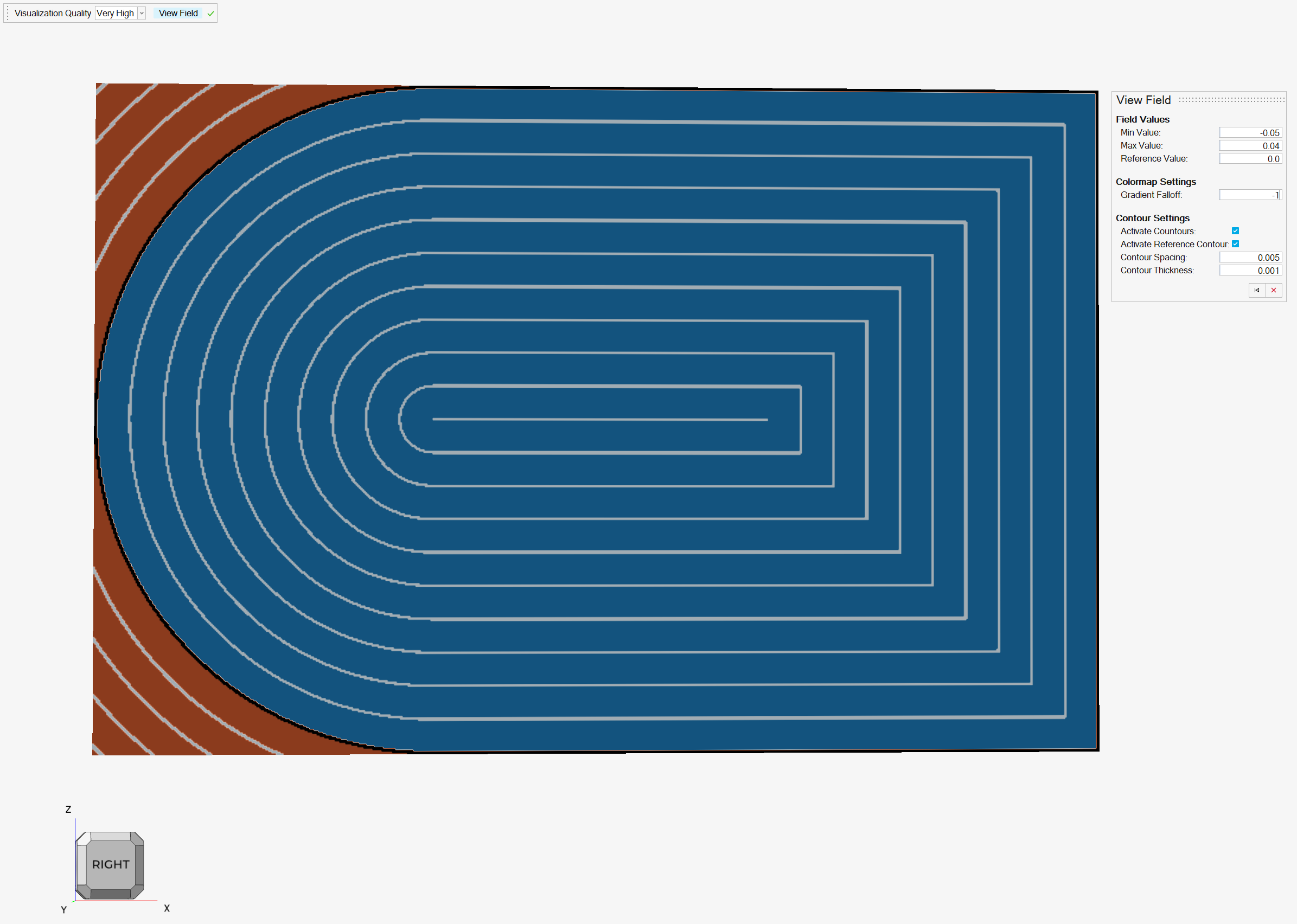
次の設定群は、コンター設定セクションにあります。黒色コンターは、ユーザーが指定したフィールド内の参照値用に予約されています。白色コンターは、指定された間隔で参照値から徐々に遠ざかる等値コンターを表しています。
まず、各種のコンターをアクティブ化(または非アクティブ化)することで得られるさまざまな視覚効果を見てみましょう。

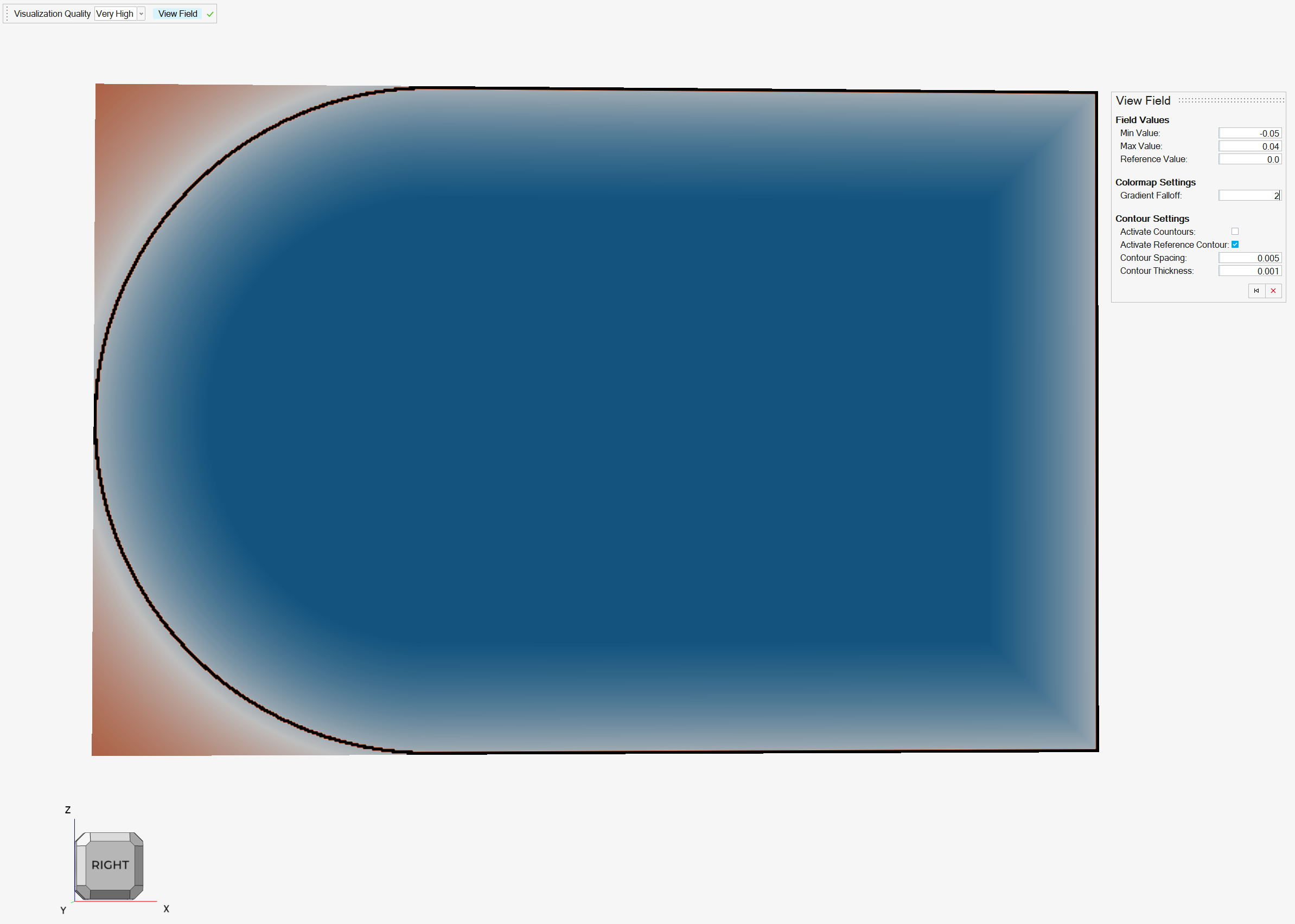

希望の視覚スタイルを選択したら、アクティブなコンターの太さと間隔を編集できます。以下の図では、いくつかの例を示しています。1つ目の図では、コンターの間隔を広めに設定しています。