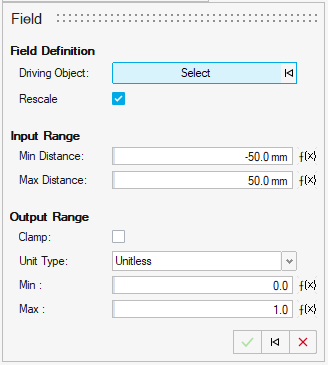インプリシットモデリングのためのフィールドの作成
フィールドを作成して、フィールドの境界内のすべての場所で形状を定義するか、既存の形状のパラメータを制御します。
フィールドは3Dグリッドと考えることができ、各グリッドポイントは符号付きスカラー値を含みます。例として、実際に平面や直線までの符号付き距離に基づいてフィールドを作成し、これらの距離を密度値に合わせてサイズ調整をしてみます。このようにフィールドを使用すると、空間内の各位置で、別の形状(ラティスなど)の相対密度を制御することができます。
フィールドフォーマットにまだ記述されていないソースからフィールドを構築し、フィールド値を別の範囲に再マッピングすることができます。

-
インプリシットモデリングリボンで、フィールドツールを選択します。

ヒント: ツールを検索して開くには、Ctrl+Fキーを押します。詳細については、ツールの検出と検索を参照してください。 - オプション: 表示品質では、低いから非常に高いの中から選択します。要素密度の低いものから非常に高いものまで対応します。品質が高いほどより鮮明に形状フィーチャーが生成されますが、処理速度は遅くなります。複雑な関数を作成する場合は、低い品質で作業し、関数が完成した後に高い品質に切り替えることをお勧めします。
-
対象オブジェクトを選択します。
注: 対象オブジェクトは、インプリシットボディ、ポイント、面、軸などの参照形状、または頂点、直線エッジ、円弧、平面や円筒面などのBRep形状タイプを選択できます。シミュレーションデータ(応力フィールドなど)など、すでにフィールド形式になっている情報を使用することもできます。これは、補間が使用されている場合、ポイントクラウド形式のデータを含みます。対象オブジェクトは正しいフィールド形式に変換されます。形状の場合、座標の3Dグリッドを作成し、各座標のスカラー値を作成します。ほとんどの場合、これはその座標から見たオブジェクトまでの符号付き距離になります。既存のフィールドについては、既存のフィールド値を検索および/または補間して、新しく作成された座標の3Dグリッドと対応するスカラー値に配置します。
- オプション:
距離フィールドを新しい出力範囲にマッピングするには、再スケールをオンにします。
例として、符号付き距離値に基づいてラティスの相対密度を制御することができます。ここで、符号付き距離値は目的の相対密度範囲に再スケールされます。たとえば、形状までの距離がゼロのときの相対密度を25%、対象オブジェクトから50mm離れたときの相対密度を75%にしたい場合、再スケールへの入力は次のようになります。
最短距離:0.0 mm
最大距離:50.0 mm
最小密度:25.0
最大密度:75.0
-
入力範囲を定義します。入力範囲は一定でも変数駆動でも構いません。
- 最小値:入力フィールドの最低値。インプリシットボディまでの距離、構成形状(ポイント、軸、平面)までの距離、または選択されたBRepフィーチャー(頂点、ラインセグメント、円弧、平面サーフェス、円筒サーフェス)などの対象形状に由来する場合があります。これはゼロに最も近い値ではなく、数直線上の最小値であることに注意してください。たとえば、-25.3は-0.1より小さいです。
- 最大値:入力フィールドの最高値。インプリシットボディまでの距離、構成形状(ポイント、軸、平面)までの距離、または選択されたBRepフィーチャー(頂点、ラインセグメント、円弧、平面サーフェス、円筒サーフェス)などの対象形状に由来する場合があります。これはゼロに最も近い値ではなく、数直線上の最大値であることに注意してください。例えば、-0.1は-25.3より大きいです。
-
出力範囲を定義します。出力範囲は一定でも変数駆動でも構いません。
- 単位:出力フィールドに関連する単位は、長さ、単位なし(Unitless)、比率のいずれかです。比率は、ラティスの相対密度のような用途に使用されます。0%(空白スペース)から100%(完全な固体)の間で表示されます。他の例としては、モーフコンテキストのモーフ量があります。単位なし(Unitless)は、単位を指定せずにカウントとして表現するアプリケーションに適しています。この例としては、オブジェクトの1つの寸法にわたるカウントに基づいて、ラティスユニットセルのサイズを指定することです(例えば、「x方向にラティスユニットセルを20回繰り返してください」)。
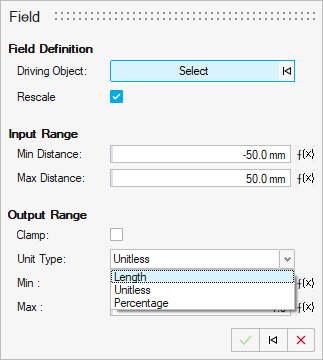
- 最小値:入力フィールドの最小値が新しく作成される出力フィールドにマッピングされるべき値(たとえば、25%の密度値や0.0 mmのような距離)。
- 最大値:入力フィールドの最大値が新しく作成される出力フィールドにマッピングされるべき値(たとえば、25%の密度値や0.0 mmのような距離)。
- 単位:出力フィールドに関連する単位は、長さ、単位なし(Unitless)、比率のいずれかです。比率は、ラティスの相対密度のような用途に使用されます。0%(空白スペース)から100%(完全な固体)の間で表示されます。他の例としては、モーフコンテキストのモーフ量があります。単位なし(Unitless)は、単位を指定せずにカウントとして表現するアプリケーションに適しています。この例としては、オブジェクトの1つの寸法にわたるカウントに基づいて、ラティスユニットセルのサイズを指定することです(例えば、「x方向にラティスユニットセルを20回繰り返してください」)。
- オプション: 値がそれぞれ最小値と最大値をそれぞれ下回ったり上回ったりするのを防ぐには、クランプをオンにします。
- OKをクリックします。
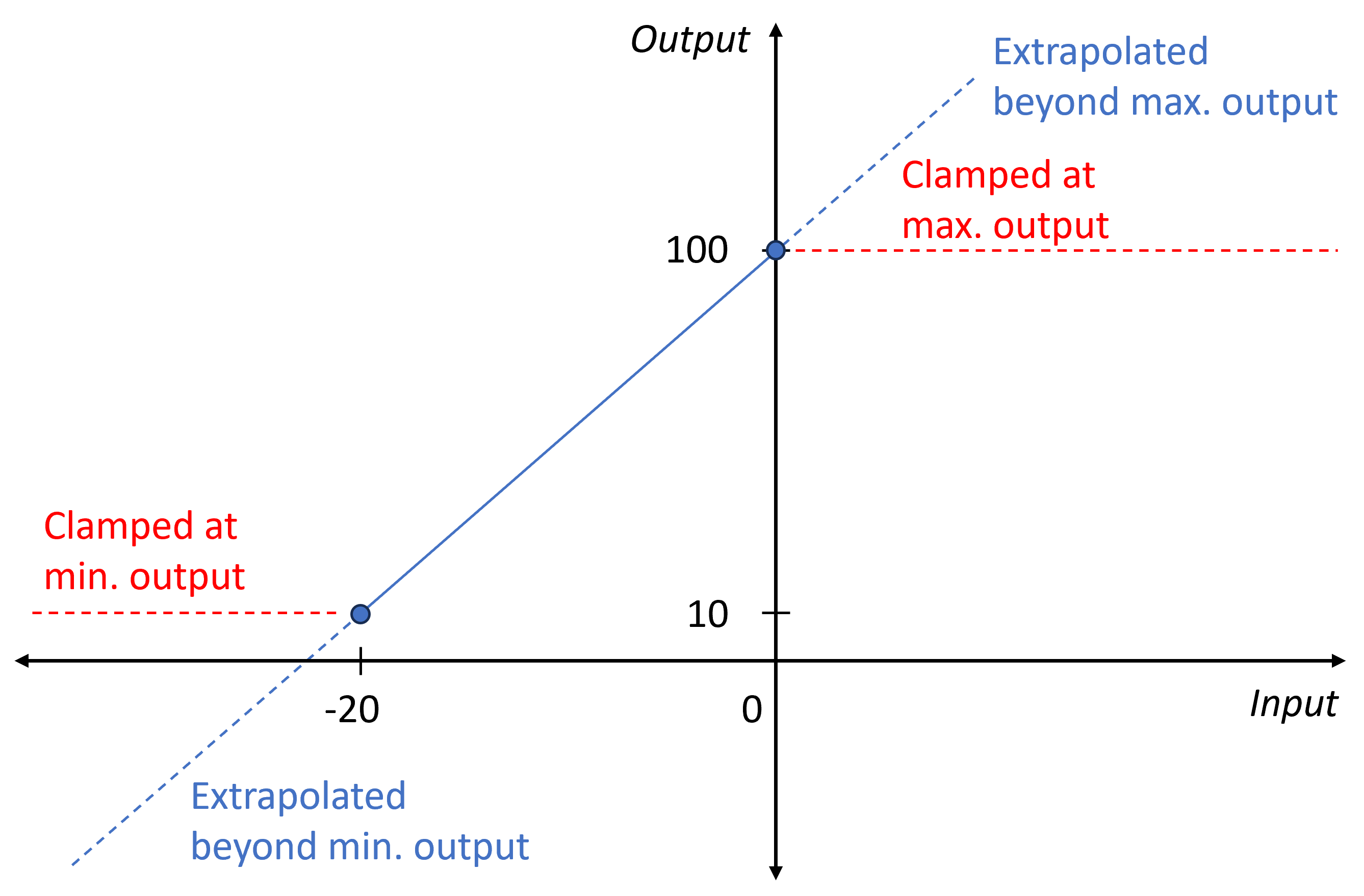
このフィールドは自動的に保存され、特定のインプリシットパラメータの駆動に使用できます。