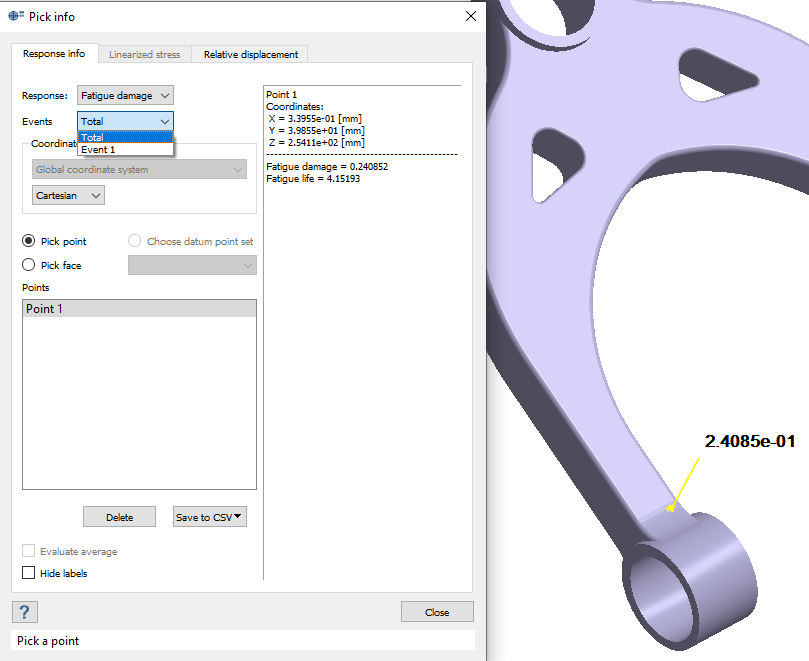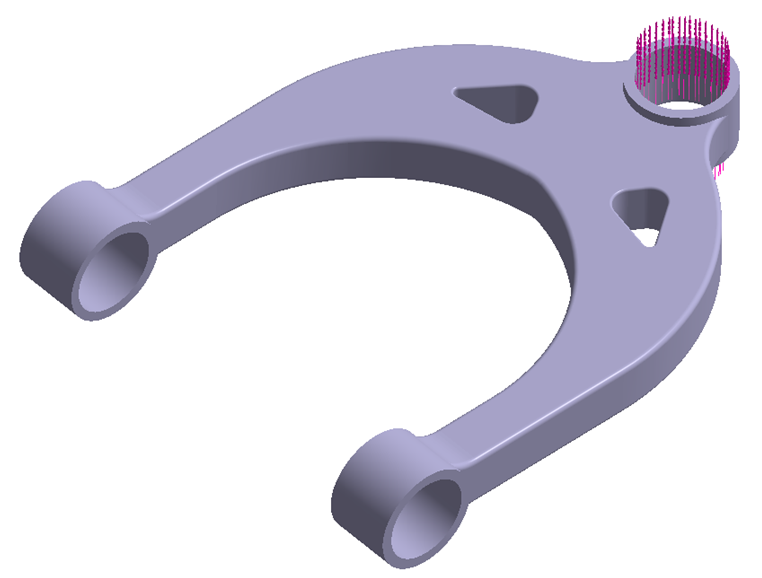SS-T: 4136 Random Fatigue Analysis
Define and run random fatigue analysis.
- Purpose
- SimSolid performs meshless structural
analysis that works on full featured parts and assemblies, is tolerant of
geometric imperfections, and runs in seconds to minutes. In this tutorial,
you will do the following:
- Create random fatigue analysis in SimSolid.
- Model Description
- The following file is needed for this tutorial:
- RandomFatigue.ssp
Open Project
- Start a new SimSolid session.
-
On the main window toolbar, click Open Project
 .
.
- In the Open project file dialog, choose RandomFatigue.ssp
- Click OK.
Review Model
- In the Project Tree, expand the Dynamics 1 Analysis Workbench.
- Expand the Loads & Constraints branch and review the loads.
-
Click to review PSD stress.
Figure 2. 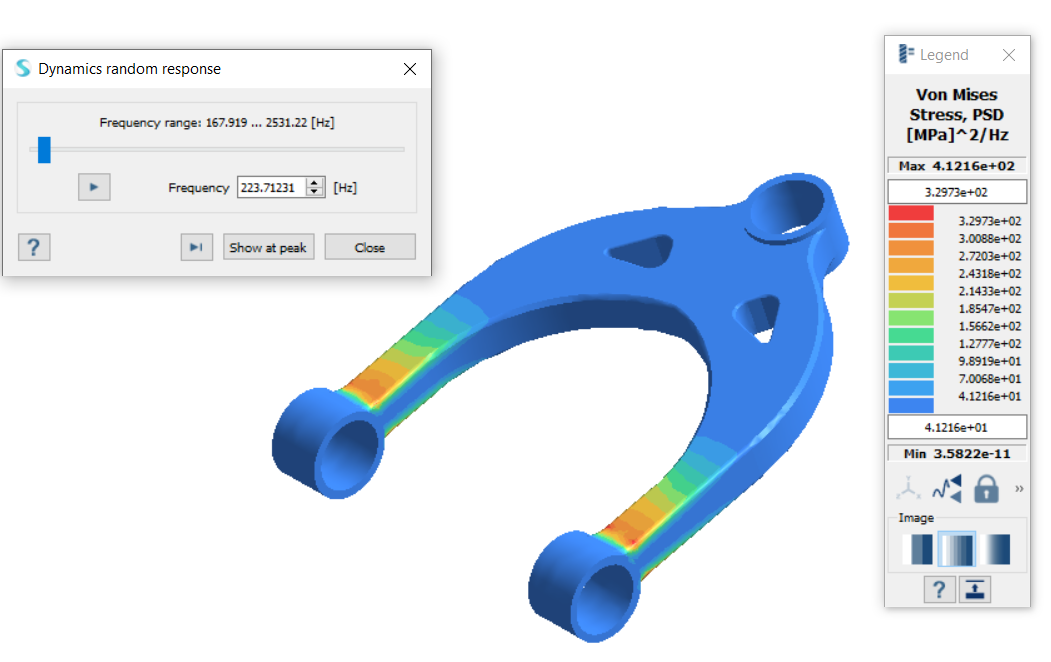
Add Fatigue Material Properties
If an SN curve has already been assigned, skip this step. Check the assigned material properties by right-clicking Assembly in the Project Tree and selecting .
-
In the main menu, click .
Figure 3. 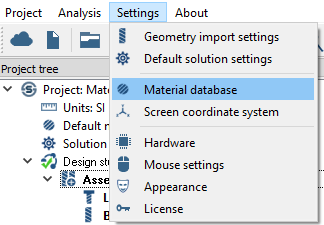
- In the Generic Materials group, right-click SteelAluminum and select Copy from the context menu.
-
Edit the copied material.
- Select Steel1 - Copy_0Aluminum1 - Copy_0.
- Click Edit material.
-
Add fatigue curves.
- In the editing field of the dialog, expand the Fatigue properties branch and click Add stress-life (SN) curve....
- Verify the Curve definition method is set to Estimate from UTS.
- Click Add seam weld membrane stress-life (SN) curve....
- Verify the Curve definition is set to Estimate from UTS.
- Click Add seam weld bending stress-life (SN) curve....
- Verify the Curve definition is set to Estimate from UTS.
- Click Apply.
- Click Save.
Create SN Time Analysis
-
On the main window toolbar, click
 (Fatigue analysis).
(Fatigue analysis).
- In the drop-down menu, select SN Random.
- The new analysis appears in the Project Tree. The SN Random Workbench items are listed.
Create Events
-
On workbench toolbar, click
 Create Events.
Create Events.
- From the drop-down menu for Random load case, choose Random Dynamics 1.
- For Exposure time [sec], enter 1.
-
Click OK.
The event appears in the Project Tree.
Edit Fatigue Solution Settings
For information about the different procedures supported for each setting, go to Apply Local Fatigue Solution Settings.
-
In the Project Tree, right-click on Solution
Settings and select Edit from
the context menu.
You can also double-click on Solution Settings.
- In the Fatigue solution settings dialog, select the General tab.
-
Choose the following settings:
- Stress combination to Von Mises.
- Mean stress correction to Goodman.
- Damage model to Dirlik.
- Upper stress range factor to 8.
- Number of bins to 100.
- Click OK.
Run Analysis
- On the Project Tree, open the Analysis Workbench.
-
Click
 (Solve).
(Solve).
Review Results
- In the Project Tree, select the SN Random Fatigue 1 subcase.
-
On the Results workbench, select .
The Legend window opens and displays the contour plot.Note: If there are multiple events in the load case, you can plot damage for each event or you can plot cumulative damage.
- Close the contour plot window.
-
On the Results workbench toolbar, click
 Pick info.
Pick info.
- In the modeling window, select points of interest.
-
In the Pick info dialog, for Event, select
Total from the drop-down menu to view cumulative
damage, or select the individual event of interest.
Figure 4. 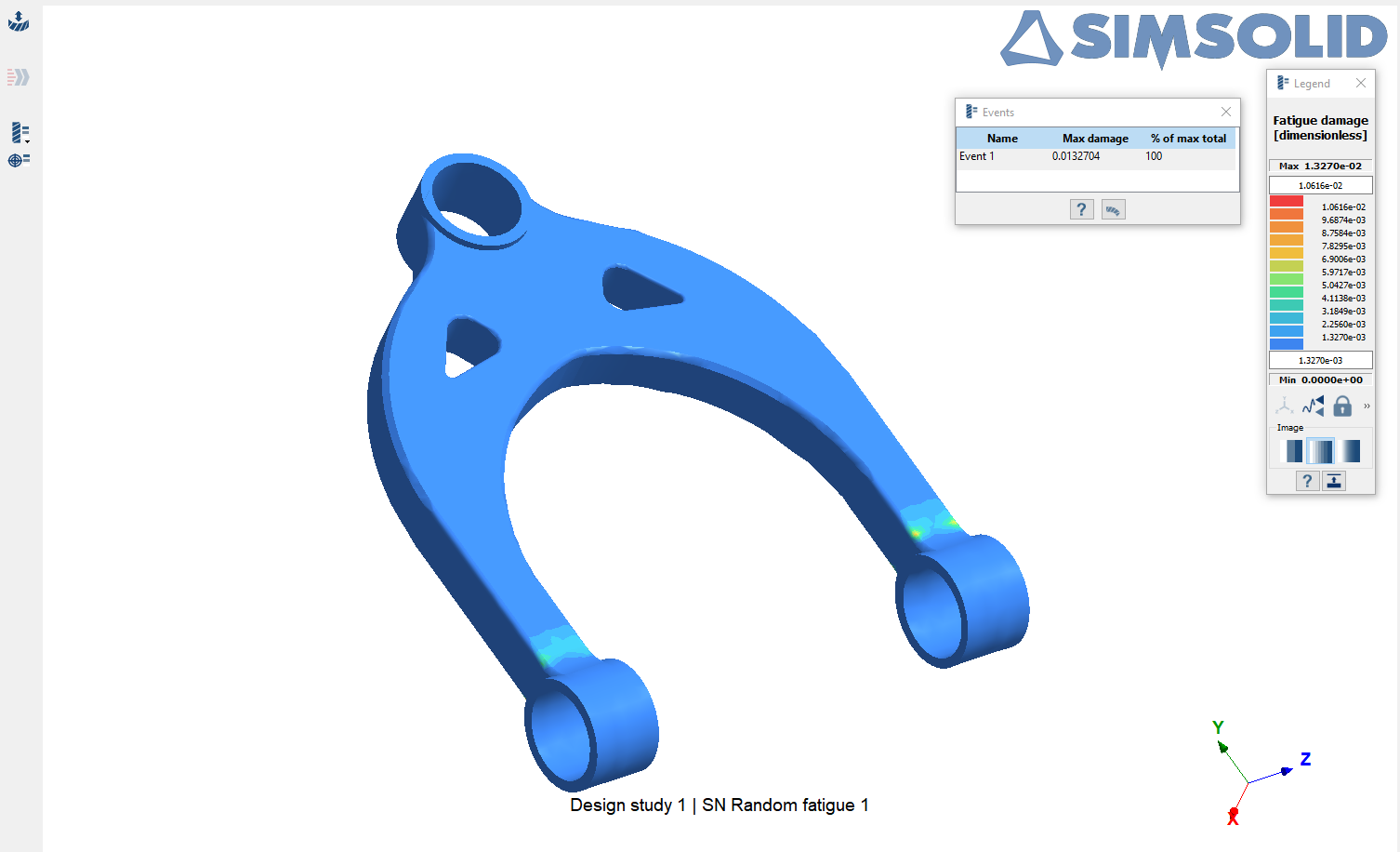
Figure 5.