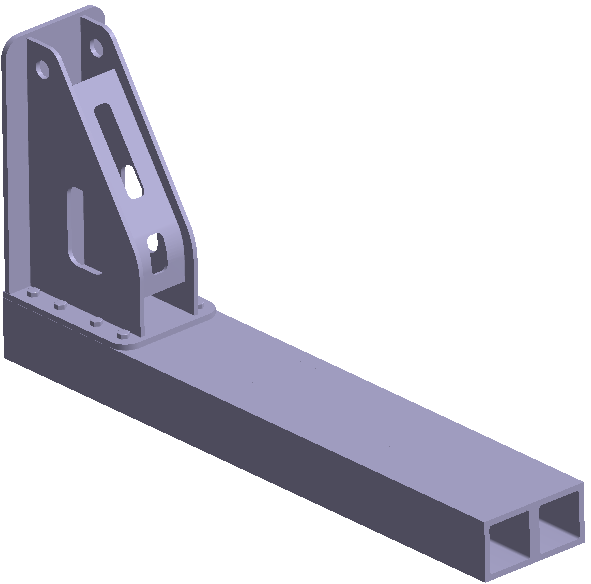SS-T: 4080 Transient Analysis
Run Dynamic Transient Analysis in SimSolid.
- Purpose
- SimSolid performs meshless structural
analysis that works on full featured parts and assemblies, is tolerant of
geometric imperfections, and runs in seconds to minutes. In this tutorial,
you will do the following:
- Create Dynamic Transient Analysis.
- Model Description
- The following model file is needed for this tutorial:
- Transient.ssp
Open Project
- Start a new SimSolid session.
-
On the main window toolbar, click Open Project
 .
.
- In the Open project file dialog, choose Transient.ssp
- Click OK.
Create Modal Analysis
-
On the main window toolbar, click the
 (Modal analysis) icon.
(Modal analysis) icon.
- In the popup Number of modes window, specify the number of modes as 9.
-
Click OK.
The new modal analysis appears in the Project Tree.
Create Immovable Contraint
-
In the Analysis Workbench, click Immovable
Support
 .
.
- In the dialog, verify the Faces radio button is selected.
-
In the modeling window, select the faces shown in Figure 2.
Figure 2. 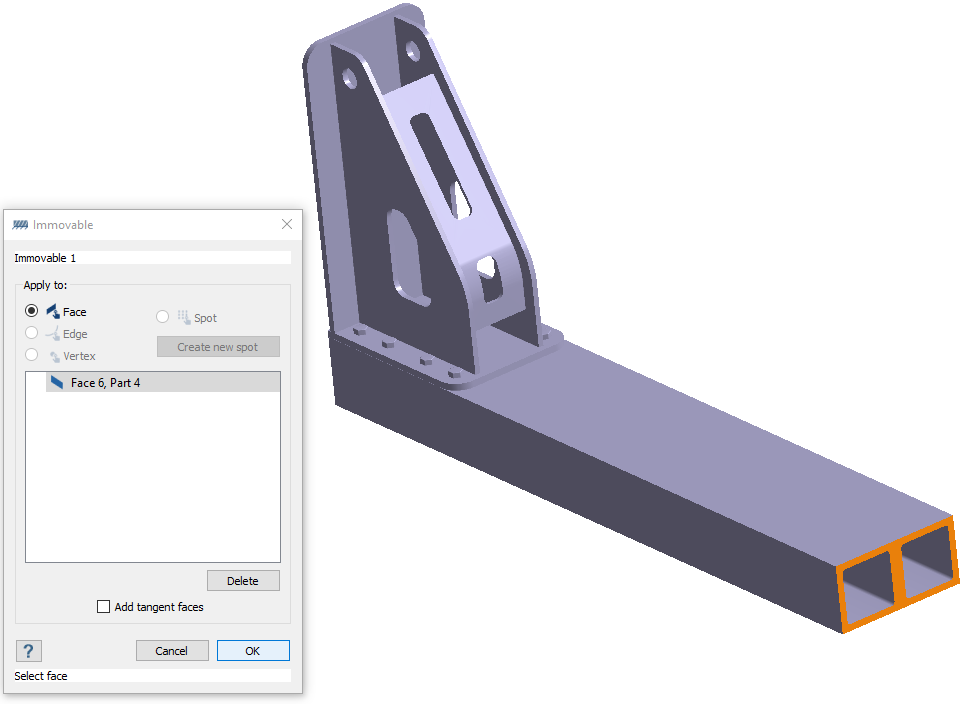
- Click OK.
Edit Solution Settings
- In the Analysis branch of the Project Tree, double-click on Solution settings.
- In the Solution settings dialog, for Adaptation select Global+Local in the drop-down menu.
- Click OK.
Run Analysis
- On the Project Tree, open the Analysis Workbench.
-
Click
 (Solve).
(Solve).
Review Results
- In the Project Tree, Select the Modal 1 subcase.
-
On the Analysis Workbench, select .
The Legend window opens and displays the contour plot. The Frequency (Hz) window opens and lists the modes.
Figure 3. 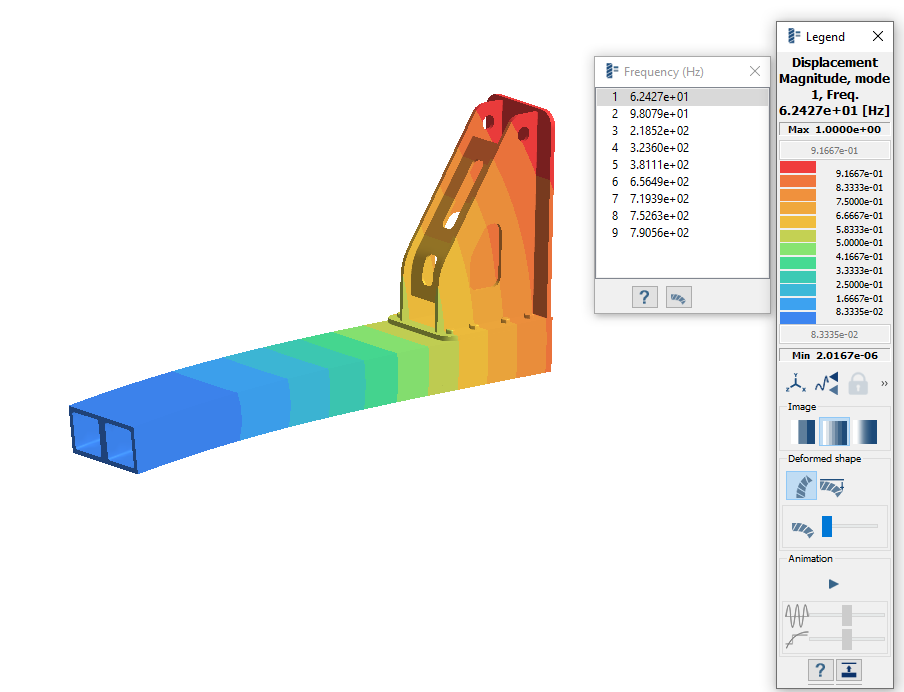
-
View the mode shapes.
- In the Frequency (Hz) window, highlight a mode in the list.
-
In the Legend, click
 (Start animation).
(Start animation).
- Cycle between the other modes in the list.
Create Transient Analysis
-
On the main window toolbar, select .
The Transient dynamics setup dialog opens and automatically links to the Modal analysis results.Note: If multiple Modal analyses with results are present in the design study, you must create the link manually. An example is shown in Figure 4.
Figure 4. 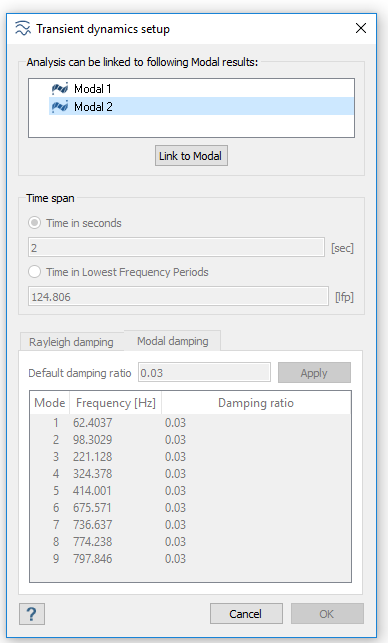
- In the setup dialog, for Time in seconds, enter 2.
- Select the Modal damping tab.
- For Default damping ratio, enter 0.03.
- Click OK.
Create Time Function
- In the Project Tree, click on the Assembly branch to open the Assembly workbench.
-
On the workbench toolbar, click the
 (Time function) icon.
(Time function) icon.
-
In the Time functin dialog, click
Standard.
Figure 5. 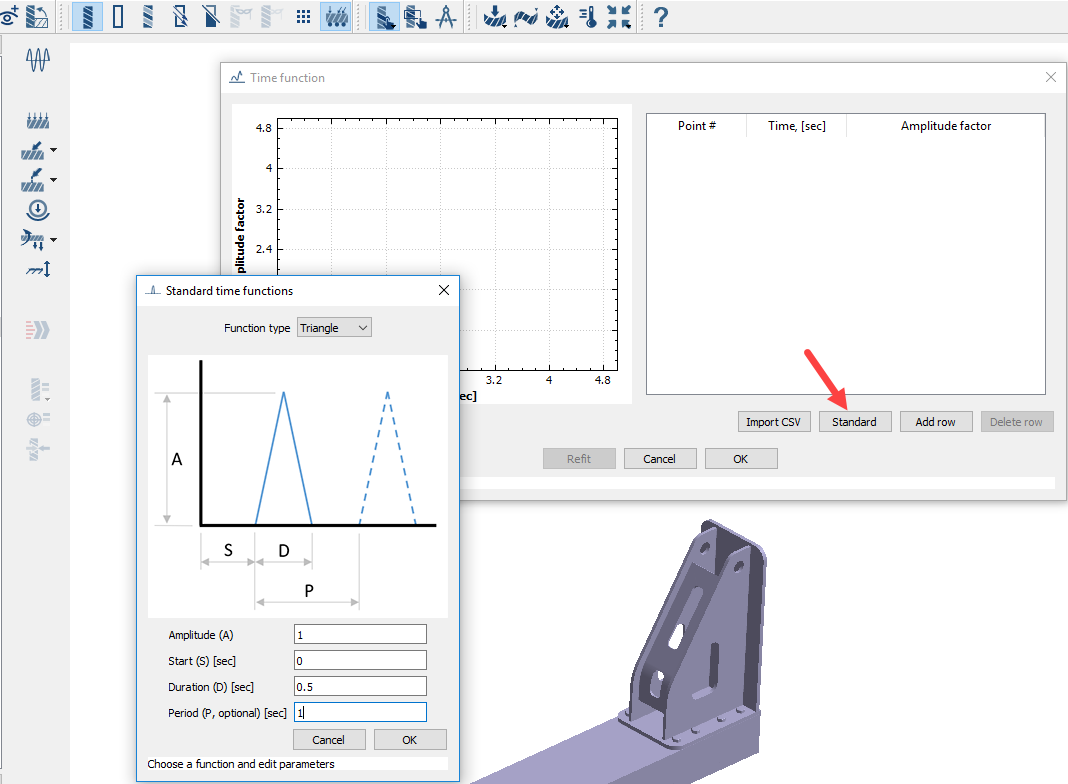
-
In the Standard time functions dialog, setup the
function.
- For Function type select Triangle from the drop-down menu.
- For Amplitude, enter 1.
- For Start, enter 0.
- For Duration, enter 0.5.
- For Period, enter 1.
- Click OK.
Define Load
- In the workbench toolbar, select .
- In the dialog, select the Spot radio button.
-
Select the spot as shown in Figure 6.
Figure 6. 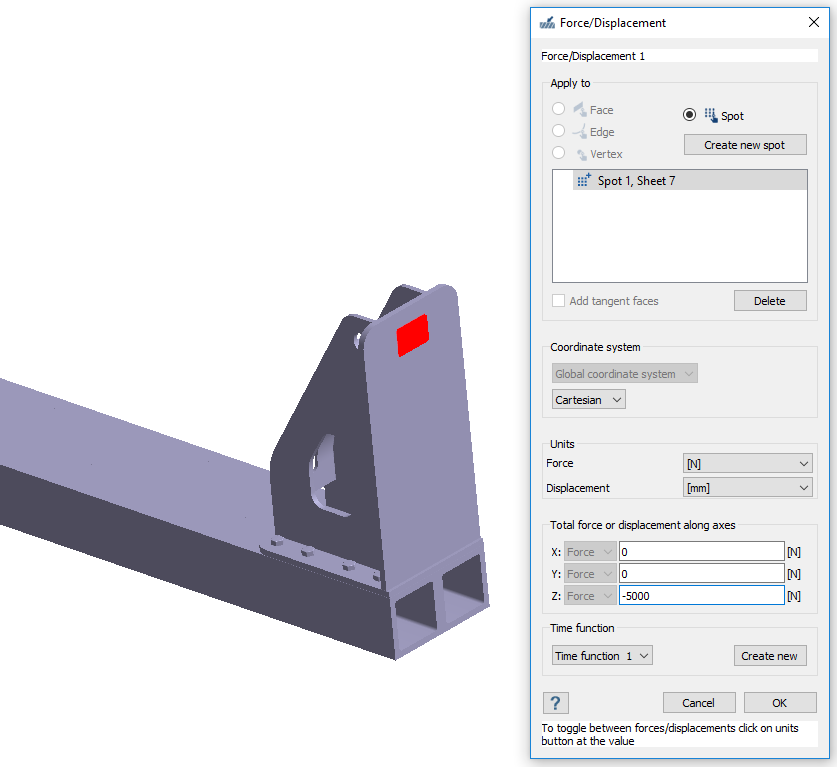
- Under Total force or displacement along axes, for Z enter -5000.
- Click OK.
Run Analysis
- On the Project Tree, open the Analysis Workbench.
-
Click
 (Solve).
(Solve).
Review Results
- In the Project Tree, Select the Dynamic transient 1 subcase.
-
On the Analysis Workbench, select .
The Legend window opens and displays the contour plot. The Dynamics time response window opens. You can use the slider to change the time at which the result is being displayed.
Figure 7. 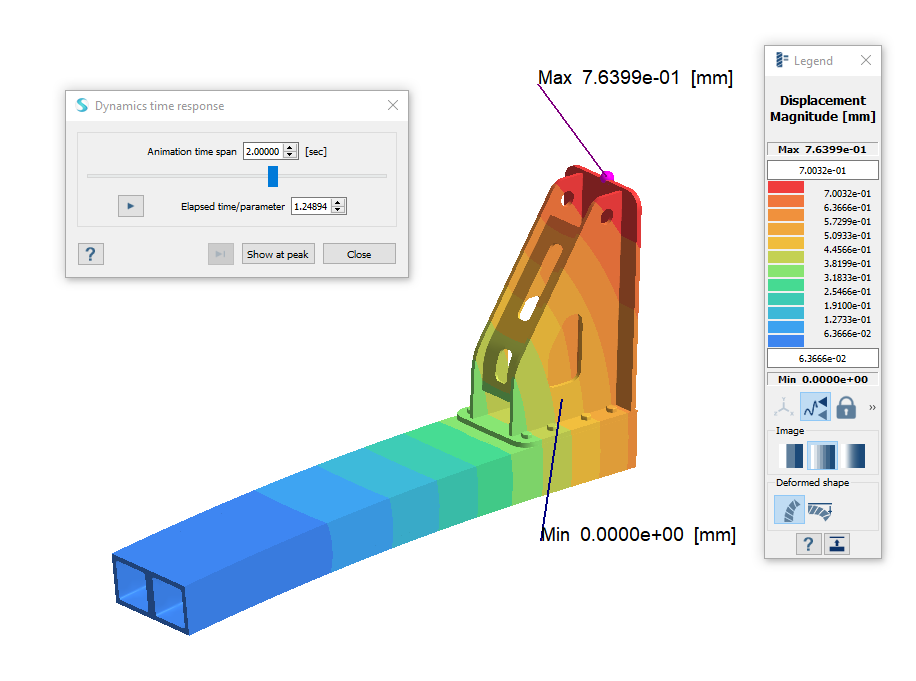
- In the Dynamics time response dialog, click Show at peak to view the maximum deformed shape and its contour.
-
Click
 to animate the model.
to animate the model.