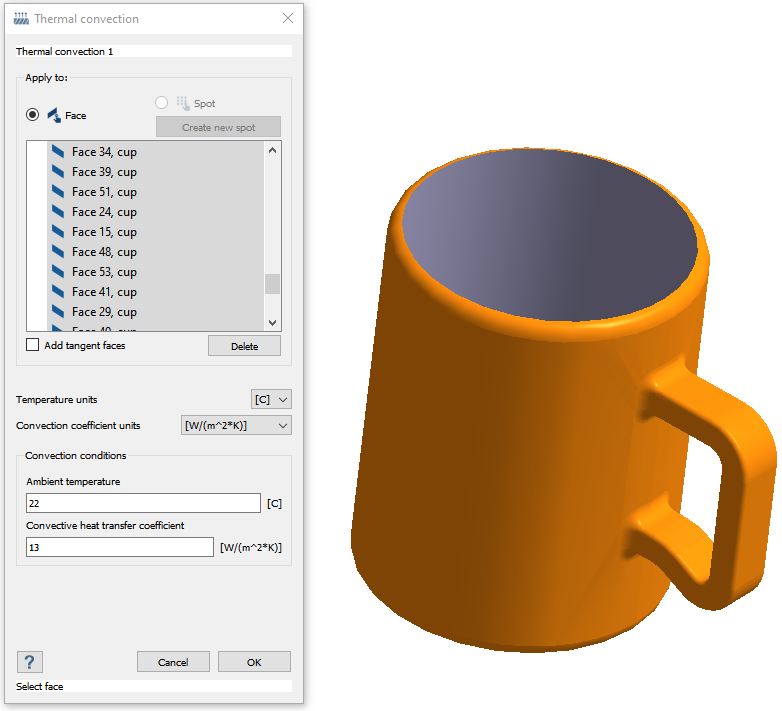SS-T: 4030 Steady State Thermal Analysis
Perform a thermal analysis on a cup model.
- Purpose
- SimSolid performs meshless structural
analysis that works on full featured parts and assemblies, is tolerant of
geometric imperfections, and runs in seconds to minutes. In this tutorial,
you will do the following:
- Learn how SimSolid works.
- Setup a thermal analysis in SimSolid.
- Model Description
- The following model file is needed for this tutorial:
- cup.ssg
Import Geometry
- Open a new SimSolid session.
-
Click Import from file
 .
.
- In the Open geometry files dialog, choose cup.ssg.
-
Click Open.
The assembly will load in the modeling window.
Assign Materials
- On the Project Tree, click on the Assembly workbench.
-
On the Assembly workbench, click
 (Apply materials).
(Apply materials).
-
In the dialog, click
 to expand the Copper Alloys folder.
to expand the Copper Alloys folder.
- Pick Electrolyte tough pitch Copper from the list.
- Click Apply to all parts.
-
Click OK.
In the Assembly branch of the Project Tree, material properties are identified.
Create Thermal Analysis
In the main window toolbar, click .
The new analysis appears in the Project Tree as
a Thermal branch.
Apply Temperature
- Int the Project Tree, click the Thermal branch to open the Analysis Workbench.
-
On the Analysis Workbench toolbar, select
 (Temperature).
(Temperature).
- In the dialog, verify the Face radio button is selected.
-
Select faces on the model from the modeling window.
- Hold down the Control key.
- While holding down the key, click on Face 4 (the inner wall of the cup) and Face 7 (the inner base of the cup).
Figure 1. 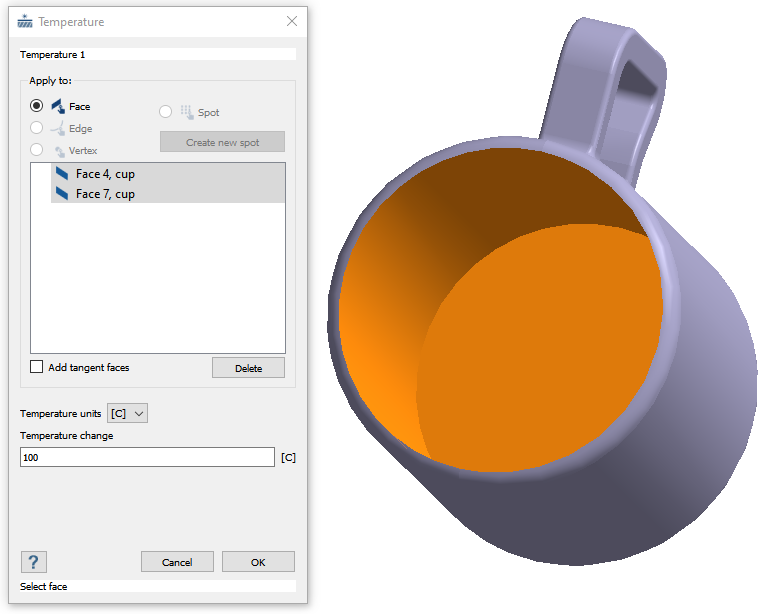
- Verify that Temperature units are set to [C].
- For Temperature, enter 100.
- Specify Temperature Units and value.
-
Click OK.
The load appears in the Thermal branch under Thermal conditions. A representation of the load is shown on the model.
Apply Convection
- In the Project Tree, click on a Thermal analysis branch to open the Analysis Workbench.
-
On the workbench toolbar, click the
 (Convection) icon.
(Convection) icon.
- In the dialog, verify the Face radio button is selected.
-
Select the outer faces of the cup.
- For Ambient temperature, enter 22.
- For Convective heat transfer coefficient, enter 13.
- Click OK.
Edit Solution Settings
- In the Analysis branch of the Project Tree, double-click on Solution settings.
- In the Solution settings dialog, for Adaptation select Global+Local in the drop-down menu.
- Click OK.
Run Analysis
- On the Project Tree, open the Analysis Workbench.
-
Click
 (Solve).
(Solve).
Review Results
-
Plot the Temperature contour.
-
On the Analysis Workbench
toolbar, click
 (Results plot).
(Results plot).
- In the menu, select Temperature.
The Lengend window appears and shows the Temperature contour plot. -
On the Analysis Workbench
toolbar, click
-
In the Lengend window, select the
 (Show min max labels) button to view the values and
location in the modeling window.
(Show min max labels) button to view the values and
location in the modeling window.
Figure 3. 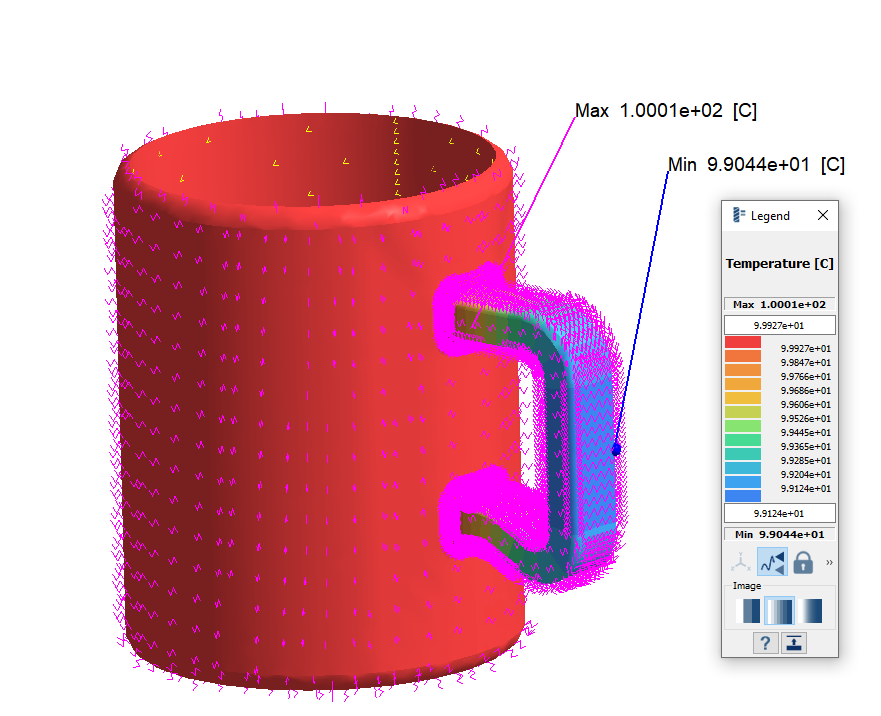
-
In the Bookmark browser, click
 (Create bookmark).
A thumbnail appears in the Bookmark browser. You can view the bookmark by clicking on the thumbnail.
(Create bookmark).
A thumbnail appears in the Bookmark browser. You can view the bookmark by clicking on the thumbnail.