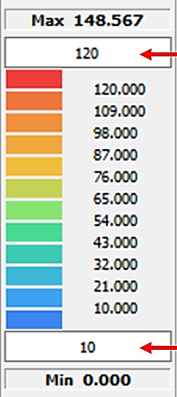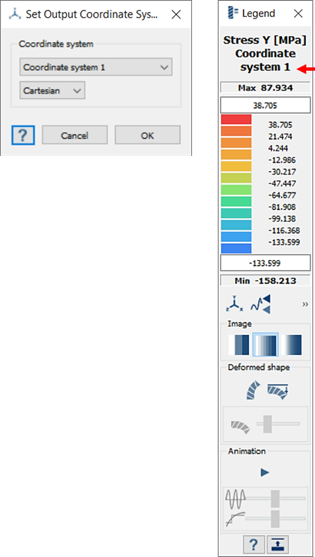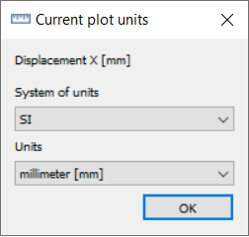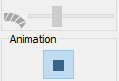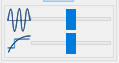Modify Results Plot
Adjust the display attributes for the results plot.
- In the Project Tree, open the Analysis Workbench.
-
In the Analysis Workbench
toolbar, click
 Results plot.
Results plot.
-
In the drop-down menu, click the desired plot.
The Legend dialog will open, and the chosen contour plot will appear in the modeling window.
Figure 1. 
-
Control the contour bounds.
- Under Image, set the contour colors.
-
Click
 (Show deformed shape contour plot) to show deformed
shapes in the modeling window.
(Show deformed shape contour plot) to show deformed
shapes in the modeling window.
-
Change deformation scale factor.
-
Click
 (Change max deformation).
(Change max deformation).
- In the dialog, clear the Default check box and either adjust the slider, enter a scale value into the text box, or use the arrows to increment the scale factor as desired.
- Optional: Clear the Default check box and enter a scale value of 1.0 to set deformation to true scale.
-
Click
-
View/adjust the Animation.