カーブの簡略化
コントロールポイント数を変更してコントロールポイントの順序を反転するか、複数のカーブを結合するか、または円弧長さのパラメーター化を適用することで、1つまたは複数のカーブを簡略化します。
-
形状リボンで、簡略化ツールを選択します。

注: ツールはドロップダウンメニュー内で非表示となる場合があります。ドロップダウンメニューにアクセスするには、次のいずれかの操作を実行できます。- 現在表示されているツールの右下にある
 を選択します。
を選択します。 - 現在表示されているツールをクリックしたまま保持します。
ヒント: ツールを検索して開くには、Ctrl+Fキーを押します。詳細については、ツールの検出と検索を参照してください。ガイドパネルが表示されます。デフォルトでは、「カーブ」タブが開いています。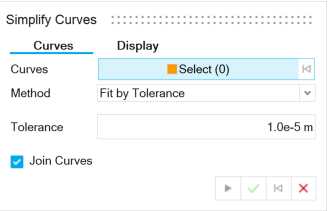
- 現在表示されているツールの右下にある
-
「カーブ」の横の選択ボタンはアクティブになっています。1つ以上のカーブを選択します。
デフォルトでは、カーブは「許容値でフィット」手法を使用して簡略化され、複数のカーブを選択した場合は、それらのカーブが結合されます。
-
方法を選択します。
- 許容値でフィット:デフォルトでは、簡略化されたカーブは、表示されたモデリング許容値に適合します。
- ポイント数でフィット:コントロールポイントの数を入力します。カーブの次数を入力することもできます。
- ポイント数を削減:NURBSカーブのみに適用します。入力カーブ内のコントロールポイントの数を削減します。許容値でフィットを使用して、数少ないポイントでも元のカーブの近似を作成できますが、ポイント数を削減手法を使用して元のカーブのコントロールポイントを破棄する必要があります。デフォルトでは、簡略化されたカーブは、プリファレンスで指定したモデリング許容値に適合します。カスタム許容値を設定するには、カスタム許容値をオンにしてから、許容値を入力します。許容値を増やして、ポイント数を減らします。
- 円弧の長さのパラメーター化:円弧の長さでカーブをパラメータ化します。
-
コントロールポイントの編集チェックボックスを選択し、中間ポイントを新しい位置にドラッグしてカーブの形状を変更します。終了ポイントは固定されており、変更することはできません。

注: カーブを編集した後、新しいパートがモデルブラウザに表示され、新しいカーブが示されます。元のパートは非表示になります。ヒント: カーブをリセットするには、コントロールポイントオフセットのリセットをクリックします。 -
ガイドパネルで、表示タブを選択して表示を設定します。
表 1. オプション 説明 コントロールポイント コントロールポイントを表示します。 入力カーブ 入力カーブをオレンジ色で表示します。簡略化されたカーブは青色で表示されます。 逸脱最大値を表示 入力カーブと簡略化されたカーブの間の距離が最大となる赤いポイントを表示します。 最大偏差は、入力カーブと簡略化されたカーブの間の最大距離を示します。
入力/出力/削減(%) 最初の数値は元のカーブのコントロールポイントの数に対応し、2番目の数値は簡略化されたカーブのコントロールポイントの数に対応します。最後の数値は、ポイント数の減少率に対応します。 - チェックマークを右クリックして、マウスで移動して終了するか、または右ダブルクリックします。