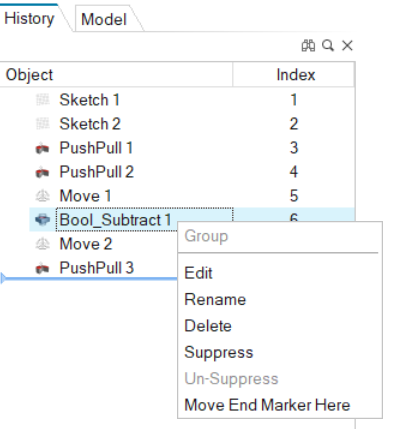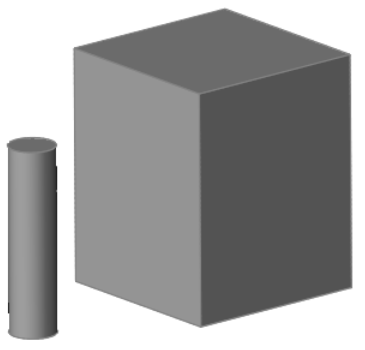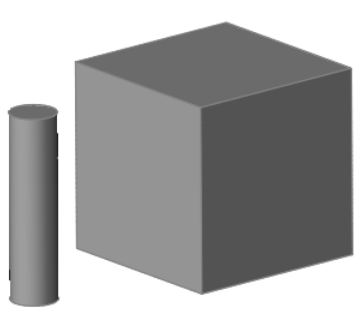構成履歴
モデルの構成履歴を表示、編集できます。
モデル内の形状を作成、修正、移動、削除したり、モデリングブラウザでパートをグループ化したりすると、Inspireは、そのアクションはモデルの構成履歴に記録されます。
履歴ブラウザ
履歴ブラウザを使うと、モデルを追加することなく、モデルの設計のバリエーションを検討できます。
既存のフィーチャーを編集してパラメータを変更したり、モデルを初期の段階にロールバックして新しいフィーチャーを挿入し、その変更が完成したモデルにどのような影響を与えるかをロールフォワードできます。
履歴ブラウザでは、編集可能なエンティティを構成フィーチャー(CF)と呼びます。
構成フィーチャーは、上から下に向かって順に表示されます。
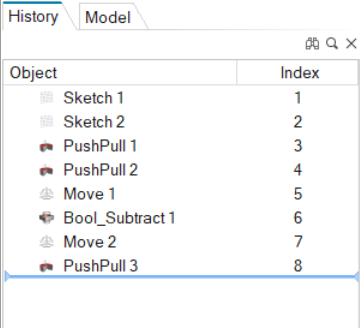 |
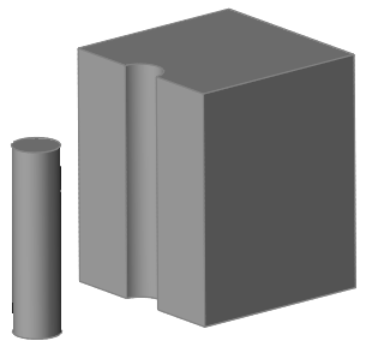 |
ロールバックとロールフォワード
モデルの構成履歴の早い段階で、新しい構成フィーチャーを追加します。
-
履歴ブラウザで、青いエンドマーカーを新しい構成フィーチャーを追加するポイントに移動させます。
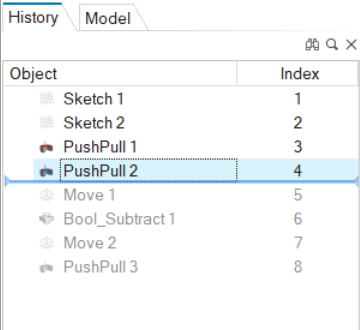
- スケッチリボンまたは形状リボンにあるツールの1つを使用して、形状を追加変更します。これにより、新しい構成フィーチャーが追加されます。
-
青いエンドマーカーを履歴ブラウザの一番下に移動させます。
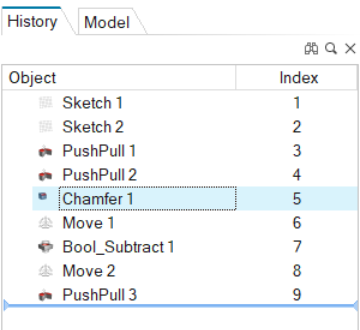
注: また、エンドマーカーを使うことで、モデルの構成履歴をステップバイステップで進めることができます。上の例では、ブーリアンサブストラクト構成フィーチャーの前に、円筒の上部に面取りを加えています。Inspireは、追加された面取りを考慮して、後続のプッシュ/プル構成フィーチャーを自動的に再計算します。最終モデルでは、円筒形のカット部分の上部が円錐形になっています。
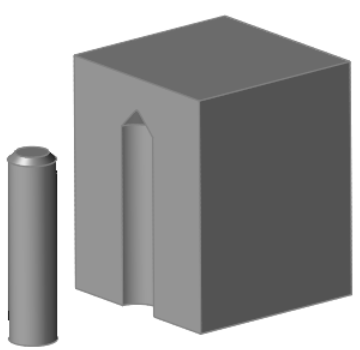
- 構成フィーチャーの横にある警告アイコン
 は、Inspireがその構成フィーチャーを部分的にしか計算していないことを示しています。
は、Inspireがその構成フィーチャーを部分的にしか計算していないことを示しています。 - 構成フィーチャーの横にあるエラーアイコン
 は、計算に失敗したことを示します。
は、計算に失敗したことを示します。
理想的には、モデルに計算の失敗や警告がないことです。
コンテキストメニューオプション
履歴ブラウザの右クリックで表示されるコンテキストメニューには、構成履歴を編集するための以下のオプションがあります。
削除と履歴なし削除の違い
構成フィーチャーの削除と履歴なしの削除の違いについて説明します。
モデリングブラウザとモデリングウィンドウでは、一部のエンティティのコンテキストメニューに削除と履歴なしで削除というオプションがあります。
-
削除は、モデルからパートを削除し、モデルの構成履歴に削除を記録します。
- 履歴なしで削除では、モデルの構成履歴にイベントを記録せずに、モデルからパートを削除します。
履歴なしで削除は、依存関係のないパートやアセンブリに対してのみ有効です。
履歴なしで削除を使用した後にエンティティを復元するには、元に戻すしかありません。(元に戻すには、を選択するか、キーボードでCtrl+Zキーを押します)。
履歴ブラウザで構成フィーチャーを削除すると、モデルの構成履歴からその構成フィーチャーが削除されます。その後、履歴ブラウザで構成フィーチャーの削除を削除すると、削除したエンティティがモデリングブラウザとモデリングウィンドウで復元されます。
パートの削除構成フィーチャーの履歴の削除オプションを選択すると、効果は、モデリングブラウザの履歴なしで削除オプションを使用してエンティティを削除した場合と同じです。
レガシーファイルと構成履歴
Inspireバージョン2021以前に作成されたレガシーの.stmodファイルには、構成履歴がありません。
Inspire stmodレガシーファイルを開くと、履歴ブラウザにStmodImportという名前の構成フィーチャーが表示され、CADのインポートと同じように動作します。この構成フィーチャーは、ロールバック、ロールフォワード、抑制、削除が可能で、モデルはすべての境界条件と結果を保持します。
構成履歴を搭載していないInspireの以前のバージョンでは、モデリングブラウザに分離したスケッチエンティティがありませんでした。スケッチはパートのサーフェスにあるとして扱われ、ダブルクリックを2回するとスケッチ編集モードになり、編集できます。バージョン2021で構成履歴が導入されたことで、この動作が変わりました。スケッチエンティティは、モデリングブラウザに個別に表示され、履歴ブラウザを使って編集できるようになりました。
PolyNURBSを含むstmodレガシーファイルをインポートすると、履歴ブラウザにStmodImportという名前の構成フィーチャーが表示され、その後にPolyNURBSという名前の構成フィーチャーが表示されます。Inspire 2021.1では、1つの構成フィーチャーに対して1つのPolyNURBSパートのみが作成できるので、複数のPolyNURBSパートがリストアップされる場合があります。たとえば、stmodレガシーファイルに3つのPolyNURBSパートが含まれている場合、タイムラインには次のような構成フィーチャーが表示されます。
- StmodImport 1
- PolyNURBS 1
- PolyNURBS 2
- PolyNURBS 3