フィレット
エッジに沿ってフィレットや面取りを作成します。
フィレット - エッジ
エッジを丸めて、一定または可変半径のフィレットを作成します。
-
形状リボンで、フィレット - エッジツールを選択します。

ヒント: ツールを検索して開くには、Ctrl+Fキーを押します。詳細については、ツールの検出と検索を参照してください。ガイドパネルが表示されます。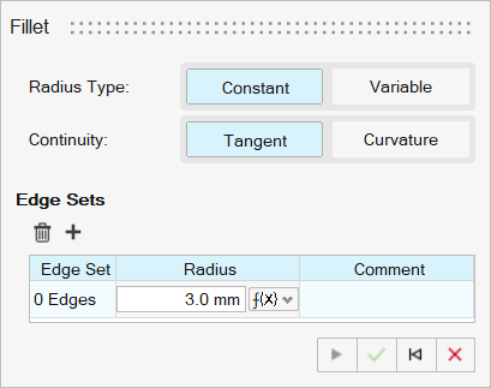
-
半径タイプを選択します。
- 一定:すべてのエッジに同じ半径のフィレットを作成します。
- 可変:エッジに沿った選択ポイントに可変半径のフィレットを作成します。
-
連続性のタイプを選択します。
- 接線:エッジに沿って接線(G1)連続性を強制します。
- 曲率:エッジに沿って曲率(G2)の連続性を強制します。
-
エッジセットを作成および変更します。
動作 操作 エッジセットを追加する - +ボタンをクリックし、エッジを選択します。ヒント: マイクロダイアログで周囲のフレットへの拡張を選択すると、エッジをクリックすれば、その接線エッジもすべて選択されるようになります。
フェイスの境界エッジをすべて選択するには、そのフェイスをクリックします。
- 各エッジセットの半径を調整することができます。
現在のエッジセットを削除する エッジセットの下で、  をクリックします。
をクリックします。 - +ボタンをクリックし、エッジを選択します。
-
修正ポイントを作成します(可変半径のみ)。
動作 操作 半径が変化するポイントを追加する エッジに沿ってクリックします。 選択したポイントを削除する - ポイントの下にある
 をクリックします。
をクリックします。 - または、モデリングウィンドウで半径のハンドルを選択し、削除を押します。
エッジに沿ったポイントの位置を変更する 0から1の値を入力します。0と1はエッジの端点に対応し、0.5はチェーンの中点に対応します。また、半径のハンドルを選択し、エッジに沿ってドラッグすることもできます。 - ポイントの下にある
-
適用をクリックします。
フィーチャーは自動的に保持され、切欠はシート上に保持されます。
- チェックマークを右クリックして、マウスで移動して終了するか、または右ダブルクリックします。
ヒント:
- デフォルトでは、エッジ上をクリックことで、そのエッジの接線エッジがすべて選択されます。この動作を無効にするには、マイクロダイアログの周囲のフィレットへの拡張
 を選択解除します。
を選択解除します。 - 無効なエッジ選択によってフィレット半径のテキストボックスが赤でハイライトされた場合は、 Ctrl+ Zを押して元に戻すか、Ctrlを押してながらエッジをクリックしてエッジを選択解除します。以前の有効な選択内容が再表示されます。
- プリファレンスでデフォルトのフィレット半径を変更します。
フィレット - 面取り
斜面形状のエッジを作成します。
-
形状リボンで、面取り - エッジツールを選択します。

ヒント: ツールを検索して開くには、Ctrl+Fキーを押します。詳細については、ツールの検出と検索を参照してください。 -
面取りするエッジを選択します。
- エッジを選択するには、そのエッジをクリックします。
- 複数のエッジを選択するには、それらをボックスで囲んで選択するか、Ctrlを押しながら各エッジをクリックします。
- フェイスの境界エッジをすべて選択するには、そのフェイスをクリックします。
-
次のオプションから選択します。
- 距離, 角度: 水平方向の距離と角度を入力します。
- 距離, 距離: 水平方向と垂直方向の距離をそれぞれ入力します。
無効な値を入力した場合、そのテキストボックスは赤でハイライトされます。
注: 入力した値は、選択したすべてのフィーチャーに自動的に適用されます。 -
マイクロダイアログの適用
 を選択します。
フィーチャーは自動的に保持され、切欠はシート上に保持されます。
を選択します。
フィーチャーは自動的に保持され、切欠はシート上に保持されます。
ヒント:
- デフォルトでは、エッジ上をクリックことで、そのエッジの接線エッジがすべて選択されます。この動作を無効にするには、マイクロダイアログの周囲のフィレットへの拡張
 を選択解除します。
を選択解除します。 - マイクロダイアログで
 をクリックすることで、距離と角度が測定される側面を反転します。
をクリックすることで、距離と角度が測定される側面を反転します。 - 無効なエッジ選択によって距離 / 角度のテキストボックスが赤でハイライトされた場合は、 Ctrl+ Zを押して元に戻すか、Ctrlを押してながらエッジをクリックしてエッジを選択解除します。以前の有効な選択内容が再表示されます。
- 数値入力欄で面取りのデフォルトの距離および角度を変更します。
変数の作成または割り当てによるモデルのパラメーター化
変数を作成または割り当ててモデルをパラメーター化します。変数は、ツールまたはツールのマイクロダイアログ(f(x)が表示されている)から作成できます。
マイクロダイアログから、または各種ツールおよびコンテキストで、既存の変数を作成または割り当てることができます。
キーボードショートカットとマウスコントロール
| 動作 | 操作 |
|---|---|
| フィーチャーを選択する | クリック |
| フィーチャーの選択を追加/削除する | Ctrl+クリック |
| 選択したフィーチャーを削除する | Delete+クリック |
| 選択したフィレット/面取りフェイスを削除する | Delete |
| ツールを終了する | チェックマークを右クリックして、マウスで移動して終了するか、または右ダブルクリックします。 |