Split with Planes
Use the Split/Stitch tool to split lines, surfaces, or solids.
Note: Splitting FE geometry with planes is
supported; however, the review option is not.
-
From the Topology ribbon, click the Split/Stitch tool.
Figure 1. 
-
From the guide bar, select
Split.
Tip: You can use the keyboard shortcuts underlined in the function name to select a function.
-
Select target geometry then define how to split.
Option Description Lines or Surfaces - Click Tool on the guide bar.
- Use the Vector tool to adjust the position of the split plane.
Solids Select Plane, Nodes, or Points from the Tool selector on the guide bar. - Plane
- Left-click to place the plane on the model. Use the Vector tool to adjust the position of the split plane.
- Nodes
- On a meshed solid, select nodes to define split lines.
- Points
- Select at least three points forming a plane to trim solids.
- Optional:
Click the Review button on the guide bar to preview the
split sections, as shown below on the left.
Restriction: Only available when splitting solids with planes.Deselect sections by holding Shift and left-clicking to cut the solid at only the desired locations, as shown below in the middle. The final result is shown on the right.
Figure 2. 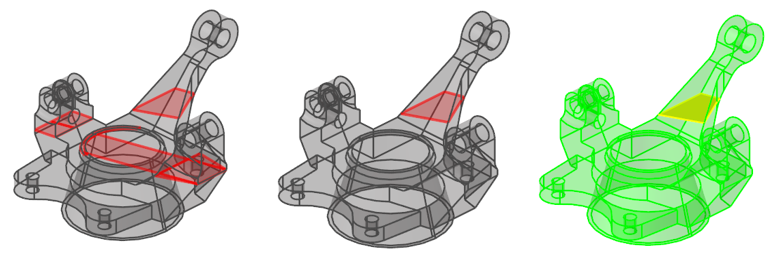
-
On the guide bar, complete one of the following:
- Click
 to apply and stay in the tool.
to apply and stay in the tool. - Click
 to apply and close the tool.
to apply and close the tool. - Click
 to exit the tool without applying.
to exit the tool without applying.
- Click
Tip:
- Select a splitting plane using reference entities or features that are disconnected from the geometry you want to split, including points in space.
- You can modify your surface selection after selecting a splitting plane. Split preview lines will update appropriately.
- Use snap points to snap the splitting plane to predefined points on lines and surfaces, such as middle and end points. Clicking a snap point automatically selects attached surfaces/solids.