Lines, Surfaces, and Edge Fillets
Use the Fillets tool to create a constant radius on lines, surfaces, and edges.
Note: FE geometry is not supported for this tool.
Line Fillets
Use the Fillets tool to create or delete fillets between free lines.
-
From the Topology ribbon, click the Fillets tool.
Figure 1. 
- Left-click on the first line to select it.
- Left-click on the second line. The fillet will be created between these two lines.
-
In the microdialog, type a positive radius value for
the fillet.
A preview of the fillet displays.
Figure 2. 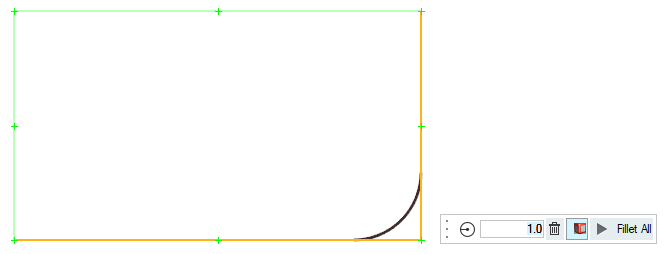
-
To accept the new fillet, click Fillet All on the
microdialog.
Note: When creating a fillet, the two closest end points are found and the tolerance between them is checked. This is called the geometry cleanup tolerance. If the two end points are within the tolerance, the radius must be greater than zero to create the fillet.If the two end points are not within tolerance, and the radius is equal to zero, the closest end points of both lines are extended to their point of intersection.
-
To delete a line fillet, select the continuous line with fillet and click
Delete on the microdialog.
Note: Single lines that include fillets, such as line and fillet segments that have been combined on the line edit panel, can have their fillet removed by highlighting the Delete option and selecting the line that contains a fillet.
Surface Fillets
Use the Fillets tool to create surface fillets between shared edges.
-
From the Topology ribbon, click the Fillets tool.
Figure 3. 
-
Left-click on the model to select the surface or surface edge.
Note: If you select a surface, fillets will be created on all edges connected to the surface.
- In the microdialog, type a positive radius value for the fillet.
-
You can select additional surface edges that are connected to the original
selection using the Tangent propagation option as displayed in the following
image:
Figure 4. 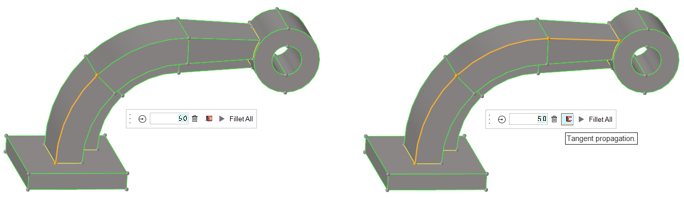
-
When you are ready, click Fillet All to create the
fillet.
Figure 5. Individual surface edge selection 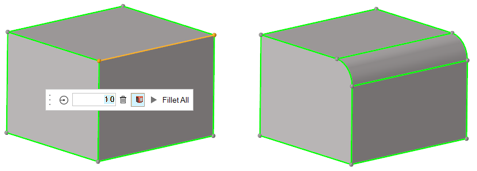
Figure 6. Surface selection 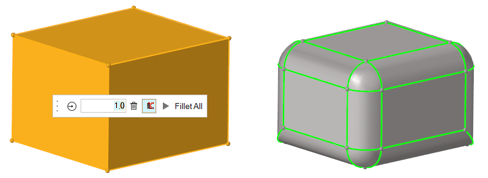 Note: You cannot create a fillet across free (red) edges between two surfaces. In this case, you must use the edge edit panel to toggle the shared edge, changing it to green.If an edge (or edge chain) is curved, you can only create a fillet with a radius smaller than the radius of the edge curve.Make sure not to overlap fillets (for example, in cases where two unrelated parallel edges are filleted, the fillet radius must be small enough to that the fillets do not interfere with each other.
Note: You cannot create a fillet across free (red) edges between two surfaces. In this case, you must use the edge edit panel to toggle the shared edge, changing it to green.If an edge (or edge chain) is curved, you can only create a fillet with a radius smaller than the radius of the edge curve.Make sure not to overlap fillets (for example, in cases where two unrelated parallel edges are filleted, the fillet radius must be small enough to that the fillets do not interfere with each other.
Edge Fillets
Use the Fillets tool to create edge fillets between two free surface edges.
-
From the Topology ribbon, click the Fillets tool.
Figure 7. 
- Left-click on the surface or surface edge to select. If you select a surface, all edges connected to the surface will be selected.
-
In the microdialog, type a positive radius value for
the fillet.
A preview of the fillet displays.
Figure 8. 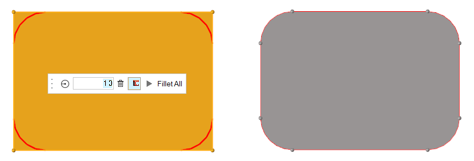
- If you are satisfied with the resulting fillet, click Fillet All.