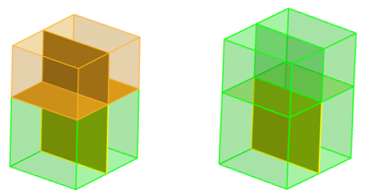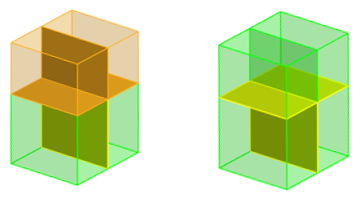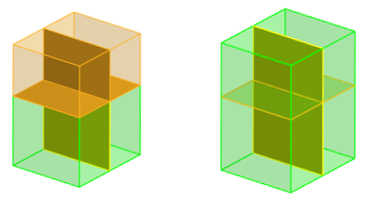Detach Elements and Solids
Use the Detach tool to detach elements and solids from the surrounding structure.
HyperMesh creates new nodes at the boundaries of the selected elements and detaches them as a group. Therefore, the connectivity among the selected elements is not modified by the detach function.
In the first image of Figure 1, elements are selected. In the second image of Figure 1, the elements are detached and offset. The nodes defining the corner of the component were not moved.
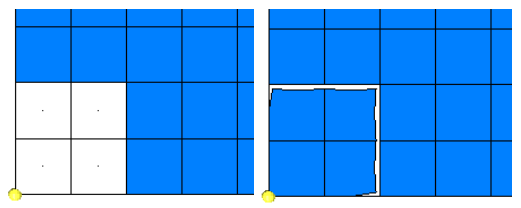
You can use the Detach tool to detach (separate) a selected solid from neighboring solids with which it shares one or more common faces (drawn in yellow).
The shared/partition faces between the selected solids and the surrounding solids will be duplicated to become bounding faces of the separated solids. The partitioning faces within the selection will be maintained after they are detached from the rest of the model.
From left to right, Figure 2 shows six attached solids; selection of four of the solids; and the subsequently detached solids. Notice that the selected solids weren't detached from each other, only from the non-selected solids.
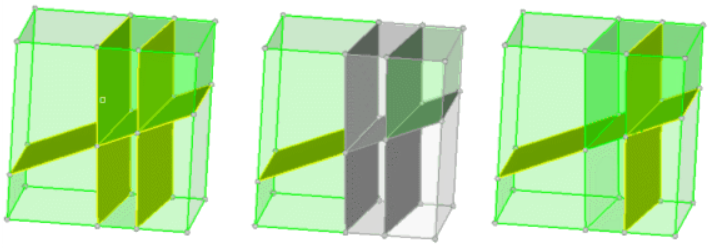
-
From the Topology ribbon, click the Detach tool.
Figure 3. 
-
Detach elements.
- From the guide bar, select Elements.
- In the modeling window, select the element(s) you want to detach from the surrounding structure.
- From the guide bar, select what you want to detach elements from.
- In the modeling window, select the elements or nodes at which selected elements will be detached.
-
From the guide bar, click
 to detach
element(s).
to detach
element(s).
-
Detach solids.