Trim Elements Inside Boxes
Use the Box Trim tool trim the model, or selected subset, to fit any defined box volumes.
For example, a full car model can be trimmed along the Y=0 axis to obtain the left or right side of the car. A fixed boundary condition is applied at the trimmed edges. It also removes the FE entities outside of the box, and cleans the model so that it is a runnable deck. The axis directions and terminology are based on modeling standards in the automotive industry.
Restriction: This option is available in the LS-DYNA, Nastran, Abaqus, OptiStruct, and
Radioss profiles.
Different scenarios for using the Box Trim tool include:
The Box Trim tool is very useful when you are doing a system-level analysis, and when
portions of a full vehicle model include few complete subsystems or partial
subsystems.
Note: This tool can only be used for 1st order elements.
-
From the Topology ribbon, click the Box
Trim tool.
Figure 1. 
- Click Add Box on the guide bar.
-
Choose a box type from the pallet microdialog.
Option Description Displayed elements To add a box volume to the currently displayed elements, select one of the box icons in the pallet. Select elements To add a box volume to a selected subset of elements: - Click By elements at the bottom of the pallet.
- Select elements.
- Use the drop-down menu to orient the box with the global axes or
to a best fit.
Figure 2. 
By default, the box type is set to custom (bounding box/enclosed box).
- Click
 .
.
A preview of the box is drawn and a second microdialog appears to perform the trim operation. - Optional:
Resize or reorient and relocate the box.
You can change the box type so that it fits specific regions. If the type is modified, the box gets re-drawn accordingly based on your element selection.To access the box editing micro, you have to select an edge or a face.
Figure 3. 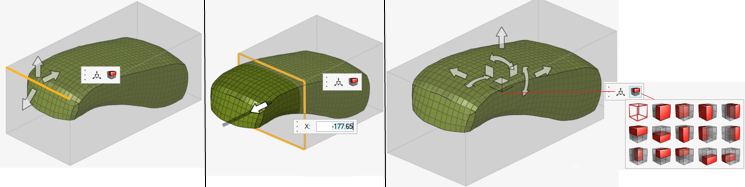
- Click
 to manipulate the box with the Move.
to manipulate the box with the Move.Figure 4. 
- Drag a face or an edge.
Figure 5. 
- Click
- Repeat the above steps if you want to trim the model using multiple boxes.
- Optional:
Click
 on the guide bar to create
Single Point Constraints (SPCs) for all of the nodes along the trimmed edges.
You can also set options that help clean the trimmed edge elements in order to
achieve a better-quality mesh.
on the guide bar to create
Single Point Constraints (SPCs) for all of the nodes along the trimmed edges.
You can also set options that help clean the trimmed edge elements in order to
achieve a better-quality mesh.
- Click Trim either in the microdialog or on the guide bar.
Tip: Click  on the guide bar to clear all
boxes and start over.
on the guide bar to clear all
boxes and start over.
 on the guide bar to clear all
boxes and start over.
on the guide bar to clear all
boxes and start over.