Hotspot Finder
Use the Hotspot Finder tool to find critical regions of your model based on a plotted result, filter the entities based on selection set, threshold values, minimum separation, and load cases. In addition, you can plot the search results with annotations and selective amount of details displayed on screen.



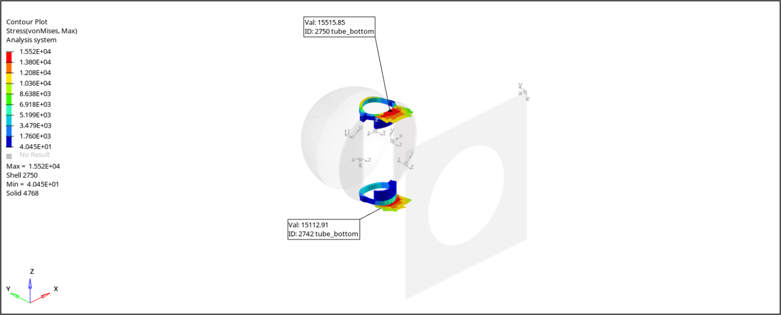
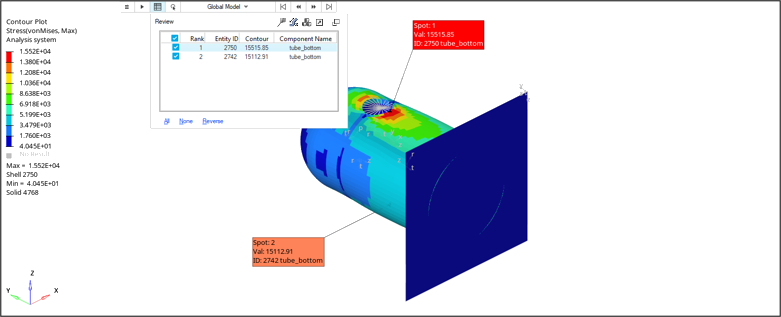
The Hotspot Finder dialog allows you to change the hotspot search criteria and the note formatting, color, and placement preferences.
Open the Hotspot Finder dialog by clicking ![]() on the guide bar.
on the guide bar.
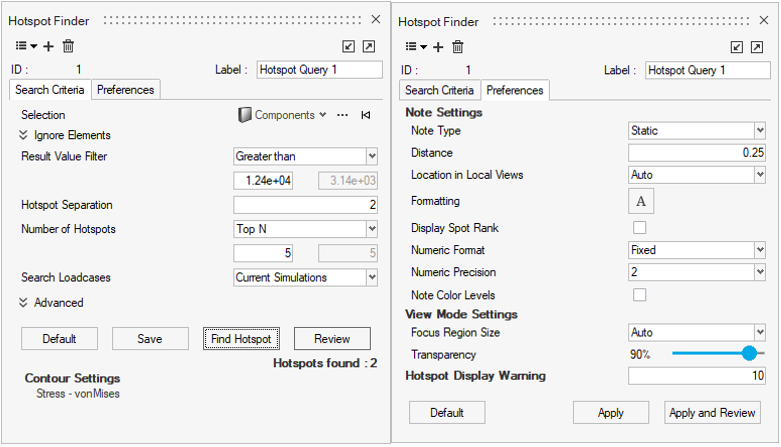

The Search Criteria tab provides an option to make a certain selection of components, elements, nodes, materials, properties, assemblies, or systems. It also provides a way to ignore a certain configurations of elements types from the hotspot search. Further, the hotspots can be filtered using a threshold value to be used with criteria such as greater than, less than, within range or out of range. To make sure that the hotspot search results are not all coming from same region of the model, you can also set a minimum separation between hotspots. After that, you can select to choose how many hotspots you want to look at from the top and/or bottom of the list.
The Preference tab allows you to change the note formatting, location, and content settings. Additionally, you can also set the transparency level and focus region size that applies to some of the view modes of hotspot.
There are several operations that you can do to customize your hotspot search using the available options in the Search Criteria and Preferences tabs.