Change the Annotation and View Preferences
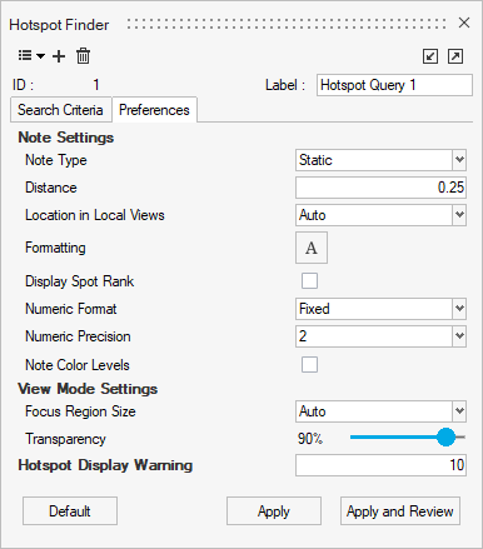
Note: In the HyperView -
MultiCore profile, there is an extra button located at the top of the dialog to pick
an additional result.
-
Open the Hotspot Finder dialog by clicking
 on the guide bar.
on the guide bar.
- Switch to the Preferences tab.
- In the HyperView - MultiCore profile, you can pick additional results that you want to display at the hotspot location by clicking on the button. This will display all the cached result definitions that match the binding type of the result on which the hotspot is run.
- The notes are stored as Static by default, meaning that even if you change the contour or load cases, the contents and values stored in the saved notes will not change. If you want the notes to change the values, change the Note Type to Dynamic.
- Change how far the note should be from the hotspot entity in the non-global type of views by using the Distance field.
- Change the location of the note placement in the non-global views by using the Location in Local views option. For all global modes, the notes would follow an automatic method that will try to keep all the notes off the model on the screen.
-
Change the note contents and formatting using the
Formatting options.
Note: You can change the Note content using the Templex expression like usual HyperView notes and also change the font styles, fill color, border color, and so on using this option.
-
Display the hotspot rank on the notes by checking the Display Spot
Rank check box.
The rank will appear in the beginning of the note text.
- Change the numeric format and precision in the notes and the hotspot review table using the options in Numeric Format and Numeric Precision.
- Click the Apply button to store these settings or the Apply and Review button to immediately see these settings reflected on the current hotspot search results.