OS-T: 1305 Modal Frequency Response Analysis of a Flat Plate
This tutorial demonstrates how to import an existing FE model, apply boundary conditions, and perform a modal frequency response analysis on a flat plate.
The flat plate is subjected to a frequency varying unit load excitation using the modal method. Post-processing tools will be used in HyperView and HyperGraph to visualize deformations, mode shape response, and frequency-phase output characteristics.
Launch HyperMesh and Set the OptiStruct User Profile
-
Launch HyperMesh.
The User Profile dialog opens.
-
Select OptiStruct and click
OK.
This loads the user profile. It includes the appropriate template, macro menu, and import reader, paring down the functionality of HyperMesh to what is relevant for generating models for OptiStruct.
Import the Model
-
Click .
An Import tab is added to your tab menu.
- For the File type, select OptiStruct.
-
Select the Files icon
 .
A Select OptiStruct file browser opens.
.
A Select OptiStruct file browser opens. - Select the modal_response_flat_plate_input.fem file you saved to your working directory.
- Click Open.
- Click Import, then click Close to close the Import tab.
Set Up the Model
Apply Loads and Boundary Conditions
- In the Model Browser, right-click and select .
- For Name, enter spcs.
- Click Color and select a color from the color palette.
-
For Card Image, set to None.
A new load collector, spcs is created.
- In the Model Browser, right-click and select .
- For Name, enter unit-load.
-
Click Color and select a color from the
color palette.
A new load collector, unit-load is created.
-
Click the Display Numbers icon
 to open
the Numbers panel.
to open
the Numbers panel.
- Click .
- Check the box next to display.
-
Select the green on button.
All of the node numbers on the flat plate should now be displayed.
Create Constraints
-
In the Model Browser, right-click the load collector
spcs and select Make
Current.
Figure 1. 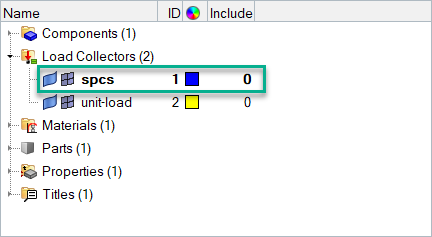
- Click to open the Constraints panel.
- Click the entity selection switch and select nodes from the pop-up menu.
-
Click nodes and select nodes 5, 29, 30, 31 and 32 (see
Figure 2).
Figure 2. Illustration of Nodes to Select for Applying Single Point Constraints 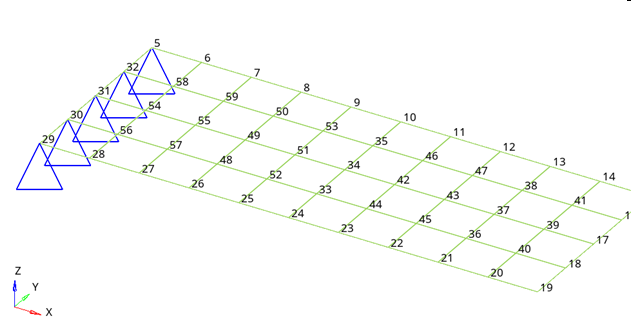
-
Constrain dof1, dof2,
dof3, dof4, and
dof5.
- DOFs with a check will be constrained while DOFs without a check will be free.
- DOFs 1, 2, and 3 are x, y, and z translation degrees of freedom.
- DOFs 4, 5, and 6 are x, y, and z rotational degrees of freedom.
-
Click create.
The selected nodes will be free to rotate about the z-axis since dof6 was not checked.
- Click return to go back to the main menu.
Create a Unit Load at a Point on the Flat Plate
- In the Model Browser, right-click on the load collector unit-load and select Make Current.
- Click to open the Constraints menu.
-
Select node number 19 on the plate by clicking on it (Figure 3).
Figure 3. Node Selected for Creating Unit Vertical Load 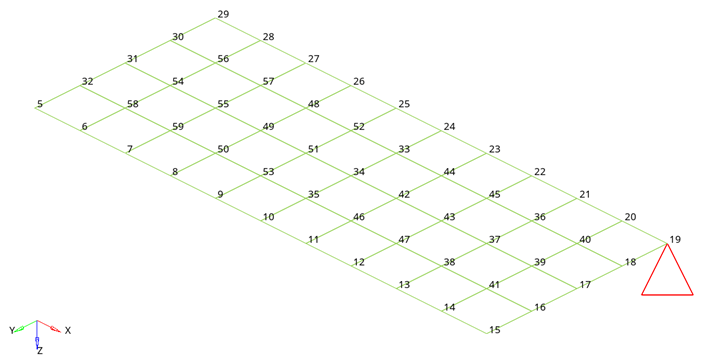
- Uncheck all the dof's except dof3 and click the = to the right of dof3 and enter a value of 1.
- Click load types= and verify that DAREA is selected from the extended entity selection menu.
-
Click create, and then click
return.
The unit load is applied to the selected node.
Create a Frequency Range Table
-
In the Model Browser, right-click and
select .
A new window opens.
- For Name, enter tabled1.
- In the table, enter x(1) = 0.0, y(1) = 1.0, x(2) = 1000.0, y(2) = 1.0.
- Close the Curve Editor window.
- From Curves, select tabled1.
-
For Type, select TABLED1
from the drop-down menu.
This provides a frequency range of 0.0 to 1000.0 with a constant 1.0 over this range.
Create a Frequency Dependent Dynamic Load
- In the Model Browser, right-click and select .
- For Name, enter rload2.
- For Config type, select Dynamic Load – Frequency Dependent from the drop-down list.
- For Type, and select RLOAD2 from the drop-down list.
- For Excited, click .
- In the Select Loadcol dialog, select unit-load from the list of load collectors and click OK to complete the selection.
-
For TB, select the tabled1 curve.
The type of excitation can be an applied load (force or moment), an enforced displacement, velocity or acceleration. The field Type in the RLOAD2 load step input defines the type of load. The type is set to applied load by default.
Create a Set of Frequencies
- In the Model Browser, right-click and select .
- For Name, enter freq1.
- Click Color and select a color from the color palette.
- For Card Image, select FREQi from the drop-down menu.
- Check the FREQ1 option and enter 1 in the NUMBER_OF_FREQ1 field.
-
Update the following fields in the pop-out window.
- For F1, enter 20.0.
- For DF, enter 20.0.
- For NDF, enter 49.
-
Click Close.
This provides a set of frequencies beginning with 20.0, incremented by 20.0 and 49 frequencies increments.
Create the Modal Method for Eigenvalue Analysis
- In the Model Browser, right-click and select .
- For Name, enter eigrl.
- Click Color and select a color from the color palette.
- For Config type, select Real Eigen Value Extraction.
- For Type, select EIGRL.
-
Click V1 and enter a value 0.0,
then click V2 and enter a value of
1000.0.
This specifies a range of frequency between 0 Hz and 1000 Hz for eigenvalue extraction using the Lanczos method.
Create a Load Step
-
In the Model Browser, right-click and
select .
A default load step template is now displayed in the Entity Editor below the Model Browser.
- For Name, enter subcase1.
- For Analysis type, select Freq.resp (modal) from the drop-down menu.
- For METHOD(STRUCT), select .
- From the Select Load Step Inputs dialog, select eigrl.
- For SPC, select .
- From the Select Loadcol dialog, select spcs.
- For DLOAD, select rload2 from the Select Load Step Inputs pop-out window.
- For FREQ, click
-
From the Select Loadcol dialog, select
freq1.
An OptiStruct subcase is created which references the constraints in the load collector spc, the unit load in the load step input rload2 with a set of frequencies defined in load collector freq1 and modal method defined in the load step input eigrl.
Create a Set of Nodes
- In the Model Browser, right-click and select .
- For Name, enter SETA.
- For Card Image, select None.
- Leave the Set Type switch set to non-ordered type.
- For Entity IDs, select Nodes from the selection switch.
- Click Nodes and select nodes with IDs 15, 17 and 19.
- Click proceed.
Create a Set of Outputs and Mass Factors
- Click to open the Control Cards panel.
- Select GLOBAL_OUTPUT_REQUEST and check the box next to DISPLACEMENT.
- Click the field box FORM(1) and select PHASE from the pop-up menu.
-
Click the field box OPTION(1) and select
SID from the pop-up menu.
A new field appears in yellow.
-
Double-click the yellow SID box and select
SETA from the pop-up selection on the bottom left
corner.
A value of 1 now appears below the SID field box. This sets the output for only the nodes in set 1.
- Click return to exit the GLOBAL_OUTPUT_REQUEST menu.
- Click next and select the PARAM subpanel.
-
Scroll down the list using the arrow in the left corner and check the box next
to COUPMASS.
A new PARAM card appears in the work area screen.
-
Below COUPM_V1 click NO and select
YES from the pop-up menu selection.
Selecting YES uses the coupled mass matrix approach for eigenvalue analysis.
-
Check the box next to G.
A new window appears in the work area screen.
-
Click below G_V1, and enter a value of 0.06 into the
field box.
This value specifies a uniform structural damping coefficient and is obtained by multiplying the critical damping [ ] ratio by 2.0.
-
Scroll down using the arrow to the left corner and check the box next to
WTMASS.
A new window appears in the work area screen.
-
Click below WTM_V1, and enter a value of 0.00259 into
the field box.
Three PARAM statements now appear in the pop-up menu on the work screen.
- Click return to exit the PARAM menu.
-
Select the OUTPUT card.
A new window appears in the work area.
- In the number_of_outputs field, enter 3.
-
Set the first KEYWORD to HGFREQ.
Using HGFREQ results in a frequency output presentation for HyperGraph.
- Set the second KEYWORD to OPTI.
- Set the third KEYWORD to H3D.
-
Double-click on the box beneath FREQ and select ALL from
the pop-up selection for all keywords.
Selecting ALL will output all optimization iterations.
- Click return to exit OUTPUT.
- Click return to exit the Control Cards menu.
Submit the Job
-
From the Analysis page, click the OptiStruct
panel.
Figure 4. Accessing the OptiStruct Panel 
- Click save as.
-
In the Save As dialog, specify location to write the
OptiStruct model file and enter
flat_plate_modal_response for filename.
For OptiStruct input decks, .fem is the recommended extension.
-
Click Save.
The input file field displays the filename and location specified in the Save As dialog.
- Set the export options toggle to all.
- Set the run options toggle to analysis.
- Set the memory options toggle to memory default.
- Click OptiStruct to launch the OptiStruct job.
- flat_plate_modal_response.html
- HTML report of the analysis, providing a summary of the problem formulation and the analysis results.
- flat_plate_modal_response.out
- OptiStruct output file containing specific information on the file setup, the setup of your optimization problem, estimates for the amount of RAM and disk space required for the run, information for each of the optimization iterations, and compute time information. Review this file for warnings and errors.
- flat_plate_modal_response.h3d
- HyperView binary results file.
- flat_plate_modal_response.res
- HyperMesh binary results file.
- flat_plate_modal_response.stat
- Summary, providing CPU information for each step during analysis process.
Review the Results
-
From the OptiStruct panel, click HyperView.
HyperView is launched and the results are loaded. A message window appears to inform of the successful model and result files loading into HyperView.
- Click Close to close the message window, if one appears.
-
In the HyperView window, click .
An Open Session File window opens.
- Select the directory where the job was run and select file flat_plate_modal_response_freq.mvw.
-
Click Open.
A discard warning appears.
-
Click Yes.
Two graphs per page and a total of three pages are displayed in HyperGraph. The graph title shows Subcase 1 (subcase 1) - Displacement of grid 15 on page 1.
-
Click the Axis toolbar icon
 . Select Logarithmic option and
use the parameters shown below to make logarithmic plots of the results.
. Select Logarithmic option and
use the parameters shown below to make logarithmic plots of the results.
Figure 5. 
There are two sets of results on this page. The top graph shows Phase Angle verses Frequency (log). The bottom graph shows Magnitude verses Frequency (log) (see figure) for Displacement of grid 15.Figure 6. Frequency response of node 15 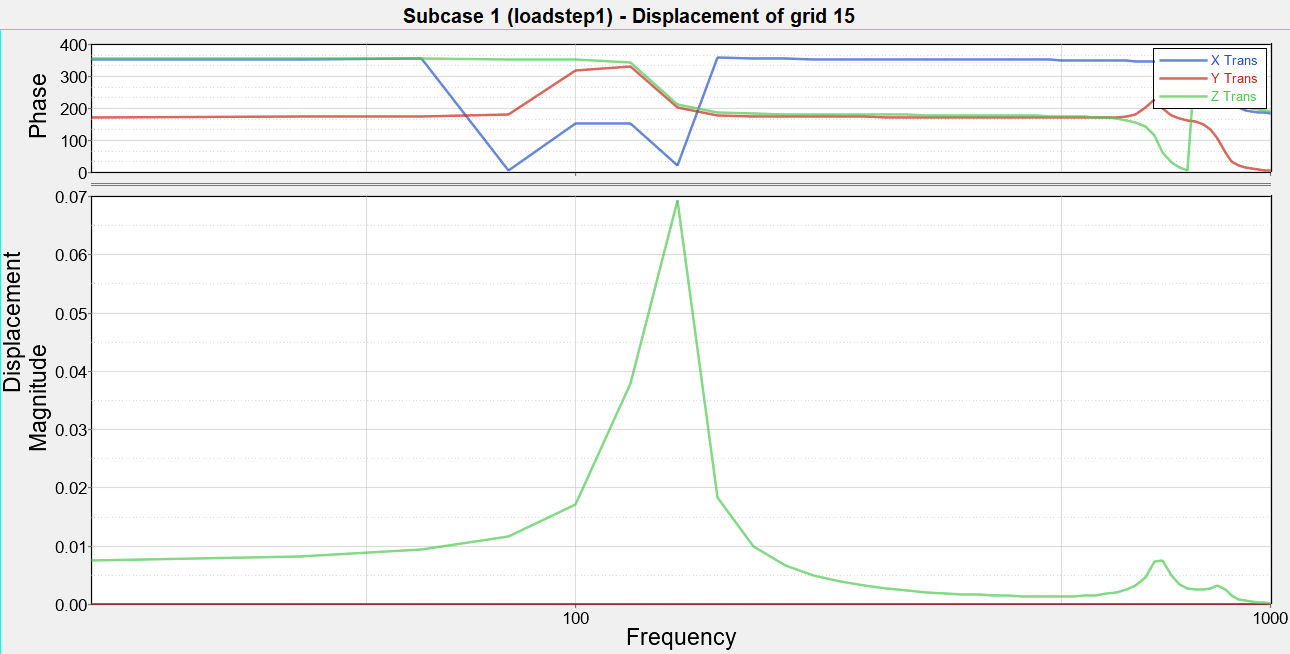
-
Directly underneath the blue graph border, click the Next
Page icon
 .
Page 2 displays, which shows Subcase 1 (subcase1) - Displacement of grid 17.
.
Page 2 displays, which shows Subcase 1 (subcase1) - Displacement of grid 17.Figure 7. Frequency Response of Node 17 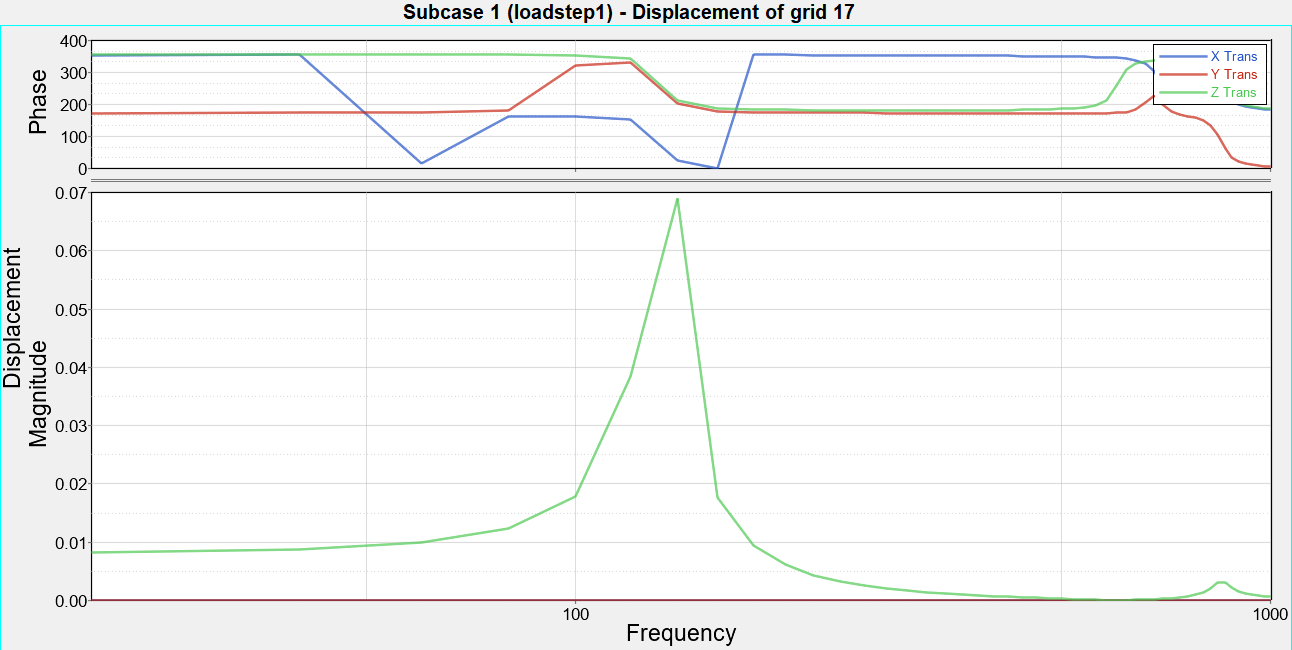
-
Click the Next Page icon
 again to display page 3 containing Subcase 1 (subcase1)
- Displacement of grid 19.
again to display page 3 containing Subcase 1 (subcase1)
- Displacement of grid 19.
Figure 8. Frequency Response of Node 19 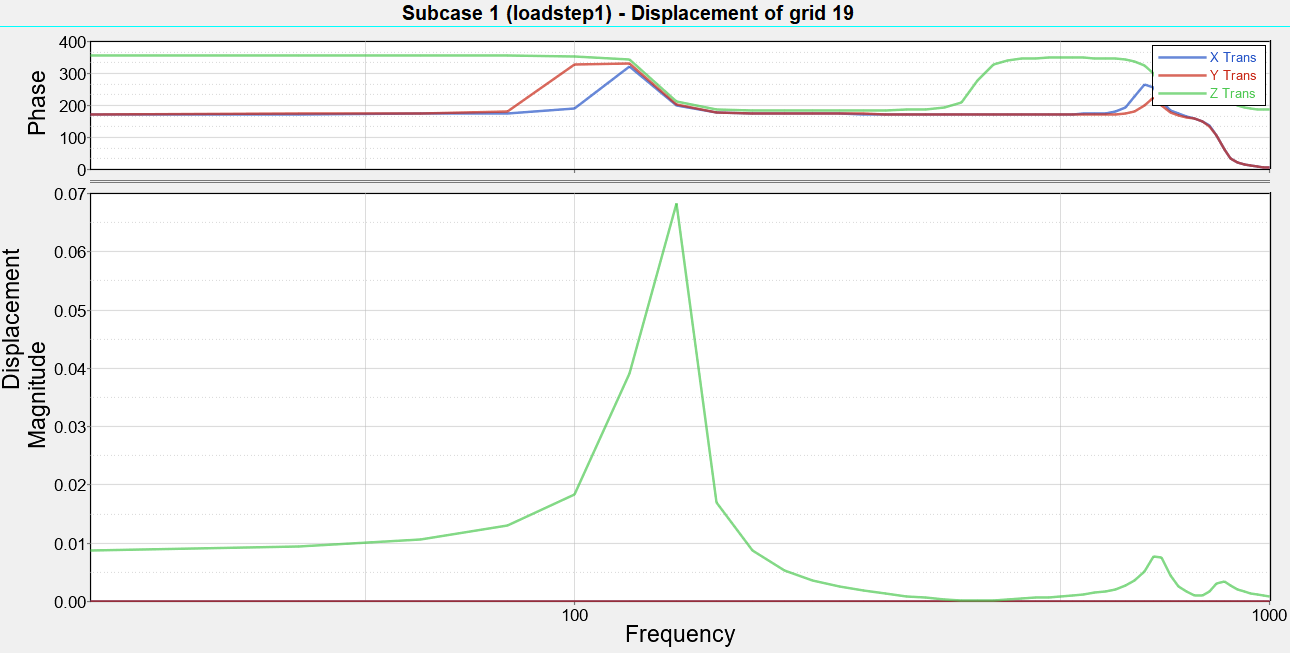
This concludes the HyperGraph results processing. - Open the displacement file (.disp) using a text editor.The first field on the second line shows the iteration number, the second field shows number of data points, and the third field shows iteration frequency.
Line 3, first field shows node number, then x, y and z displacement magnitudes and x, y and z rotation magnitudes.
Line 4, first field shows node number, then x, y and z displacement phase angles and x, y and z rotation phase angles.