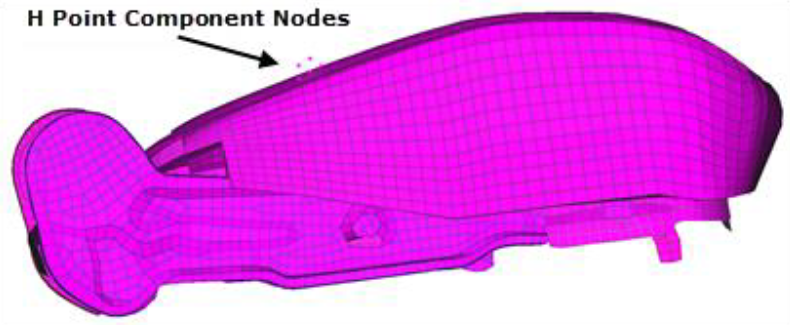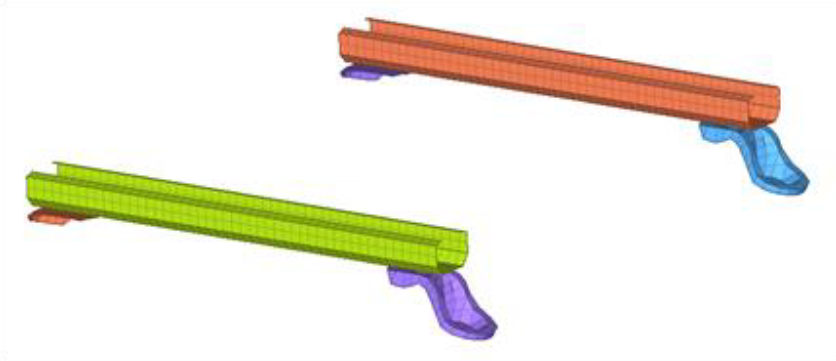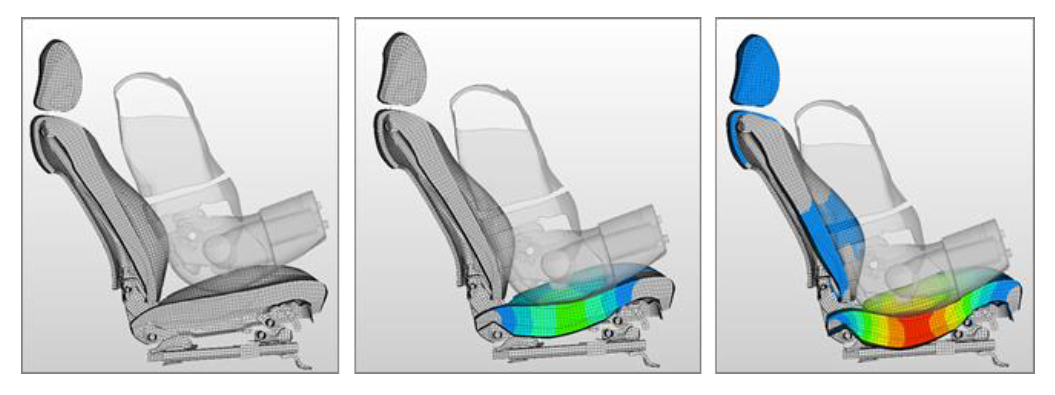HM-4650: Seat Deformer with LS-DYNA Pre-Simulation
Tutorial Level: Advanced In this tutorial, you will learn how to setup a LS-DYNA model to simulate the seat deformation under the dummy.
The driver seat and environment used in this tutorial are based on the LS-DYNA Toyota Yaris model, provided on the National Crash Analysis Center (NCAC) website.
The LS-DYNA dummy model used in this tutorial is a release version of the THOR-Mod Kit/Metric crash test dummy with SD3 shoulder posted on the NHTSA website.
Load the LS-DYNA Profile
In this step, you will load the LS-DYNA profile in HyperMesh.
- Start HyperMesh.
- Set the Profile to LsDyna.
Retrieve and View the Model File
In this step, you will open the model file and view it in HyperMesh.
- From the menu bar, click .
- In the dialog, open the seat_deformer.hm file.
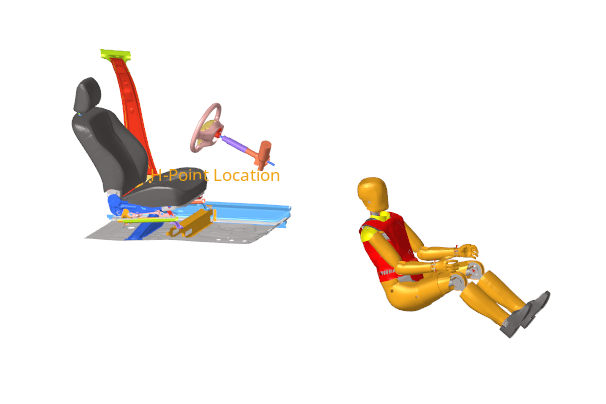
Position the Dummy to its H-Point Location
In this step, you will move the dummy to its H-Point Location on the seat.
-
From the Safety ribbon, click the
Dummy tool.
Figure 2. 
-
In the Dummy Browser, click the
THOR_FE dummy entity.
Figure 3. 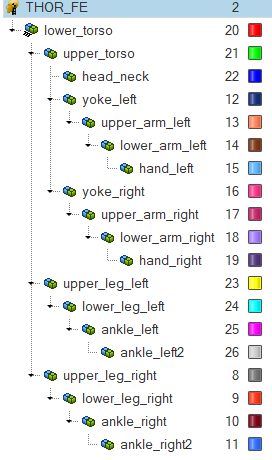
The global positioning parameters are activated in the Entity Editor. -
For Rx, under Global rotation, enter 180.
The dummy rotates.
- Under H-Point location enter the coordinates.
-
In the modeling window, select the node tagged as
H-Point Location on the seat as seen in Figure 4.
Figure 4. 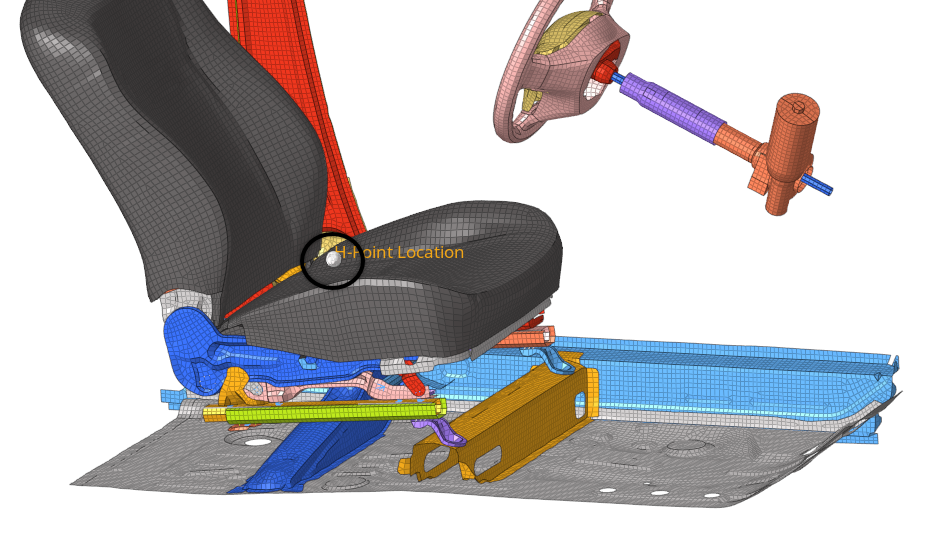
The dummy automatically moves to the selected HPoint location.Figure 5. 
Generate the Seat Deformer Model
In this step, you will generate the Seat Deformer model for the LS-DYNA simulation.

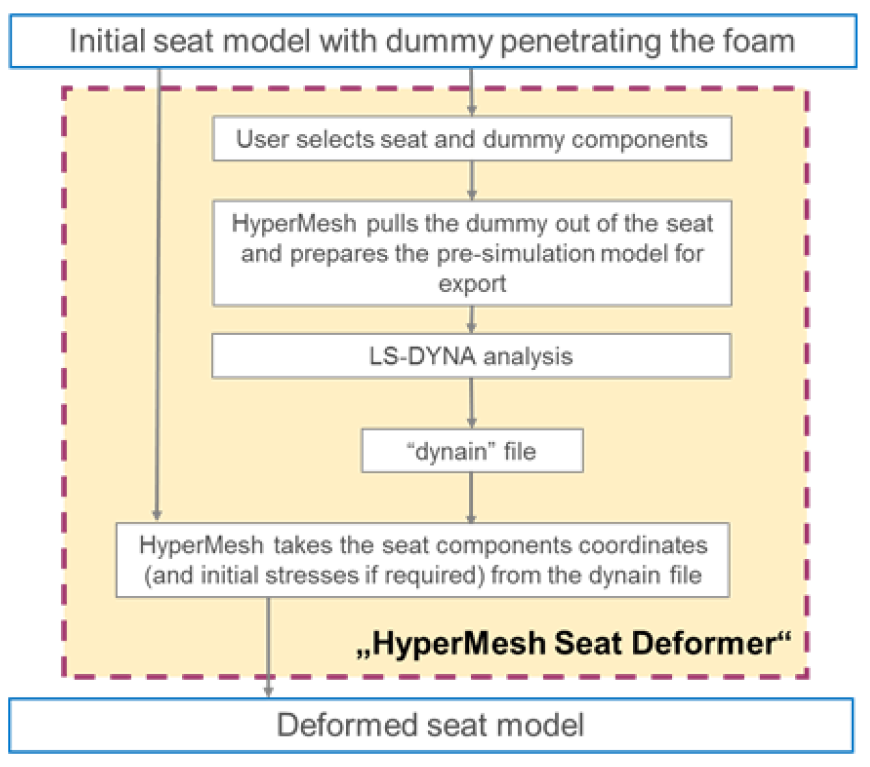
-
From the Safety ribbon, click the arrow next to the
Seat Deformer tool, and select Seat
Deformer from the menu.
Figure 8. 
- In the PreSimulation dialog, under PreSimulation Set-Up, set Unit System to mm,ms,kg.
-
Select the dummy components penetrating the seat foam.
-
Select the seat mechanism.
-
Select the fixed nodes of the seat.
- In the Dummy Displacement Direction field, enter -0.3, 0, -0.7.
- In the Export File field, specify the file path and name of your working directory.
- In the Dummy Velocity field, enter 1.0 mm/ms.
- In the Dummy Displacement Step field, enter 20.0 mm.
- In the Imposed Contact Thickness field, enter 1.0 mm.
- Click Export to start the export process of the LS-DYNA seat deformer pre-simulation input deck.
Review Simulation Results and Update the Model
In this step, you will review the seat deformer simulation results and update the initial model in HyperMesh.
-
Review the simulation results.
-
Update the initial model.