Review Results
In this tutorial, you will analyze and query results.
Before you begin, copy the file(s) used in this tutorial to your
working directory.
In this tutorial, you will:
- Analyze results with an .h3d file
- Query results
Analyze Results
In this step, you will analyze results with a .h3d file.
- Start HyperMesh.
- From the menu bar, click File > Open > HyperMesh Model.
-
Browse to your working directory, select
Analysis_Setup_SOLVED.hm, and click
Open.
The model opens in the modeling window.
-
From the Post ribbon, select the Import Results tool
from the Result tool group.

Figure 1. - Browse and select the Analysis_Setup_SOLVED.h3d file and click Open.
-
From the Post ribbon, select the Contour tool.

Figure 2. - In the Contour dialog, enter Element Stresses for Name.
- For Data Type, select Element Stresses (2D & 3D).
- For Data Component, verify vonMises is selected.
- From the guide bar, click Plot.
-
From the Post ribbon, select the Create Contour tool
from the Contour tool group.

Figure 3. - In the Contour dialog, enter Displacements for Name.
- For Data Type, select Displacement.
- For Data Component, select Mag.
-
From the guide bar, click
Plot.
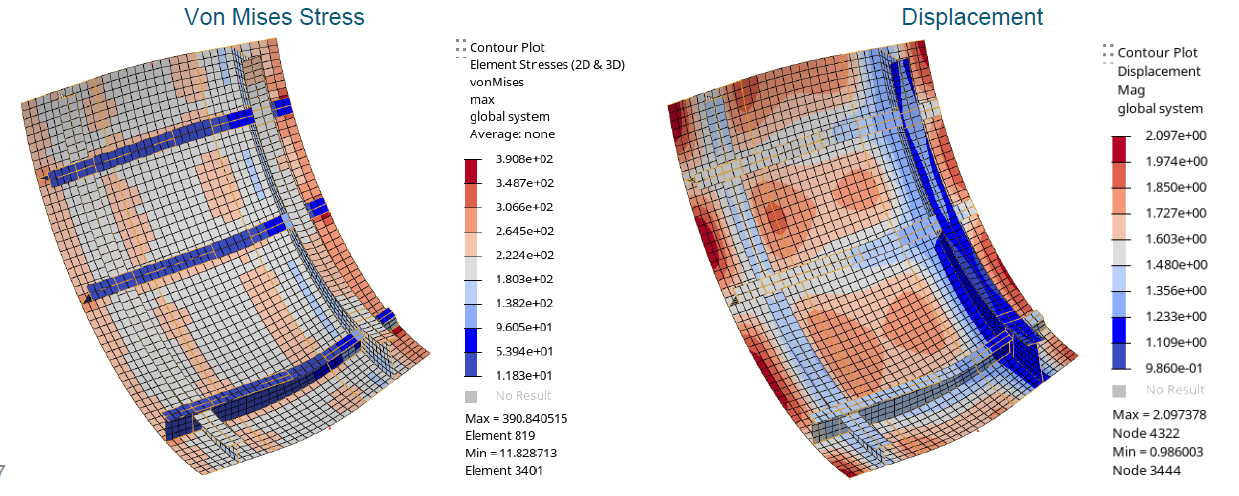
Figure 4. -
From the Post ribbon, select the Deformed tool.

Figure 5. - In the Deformed dialog, enter Displacement for Name.
- For Data Type, verify Displacement is selected.
- Optional: Define the Uniform Scale.
- For Undeformed Shape, select Edges.
-
From the guide bar, click
Plot.
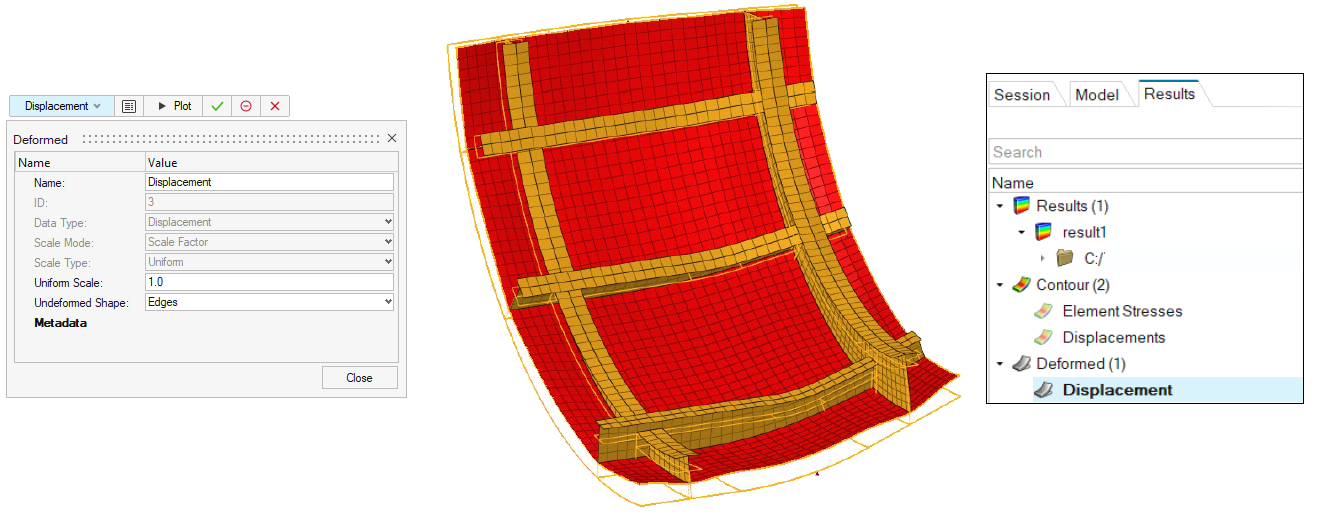
Figure 6.
Query Results
-
From the Post ribbon, select the Tools tool.

Figure 7. -
In the Results Query and MinMax/Ranking/Envelope dialog,
select MinMax/Ranking/Envelope for Report Mode and click
Start.
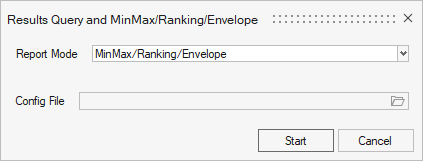
Figure 8. - In the MinMax/Ranking/Envelope dialog, select Static Analysis and Element Stress (2D & 3D).
-
Set the other parameters to match Figure 9 and click Set.
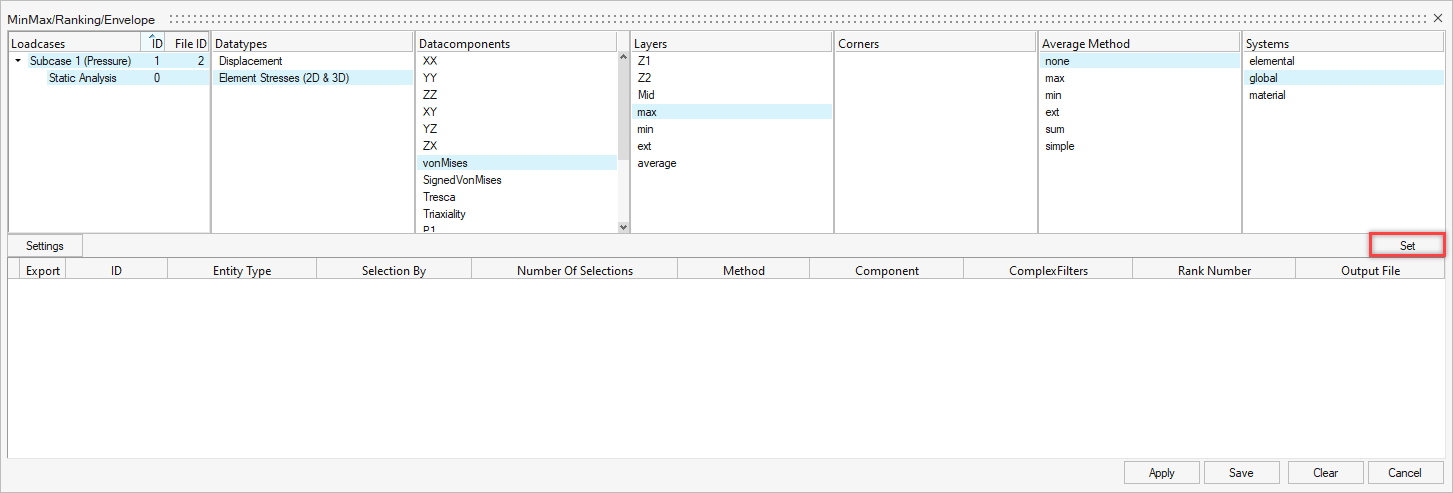
Figure 9. - For Datatypes, select Displacement.
-
Set the other parameters to match and click Set.
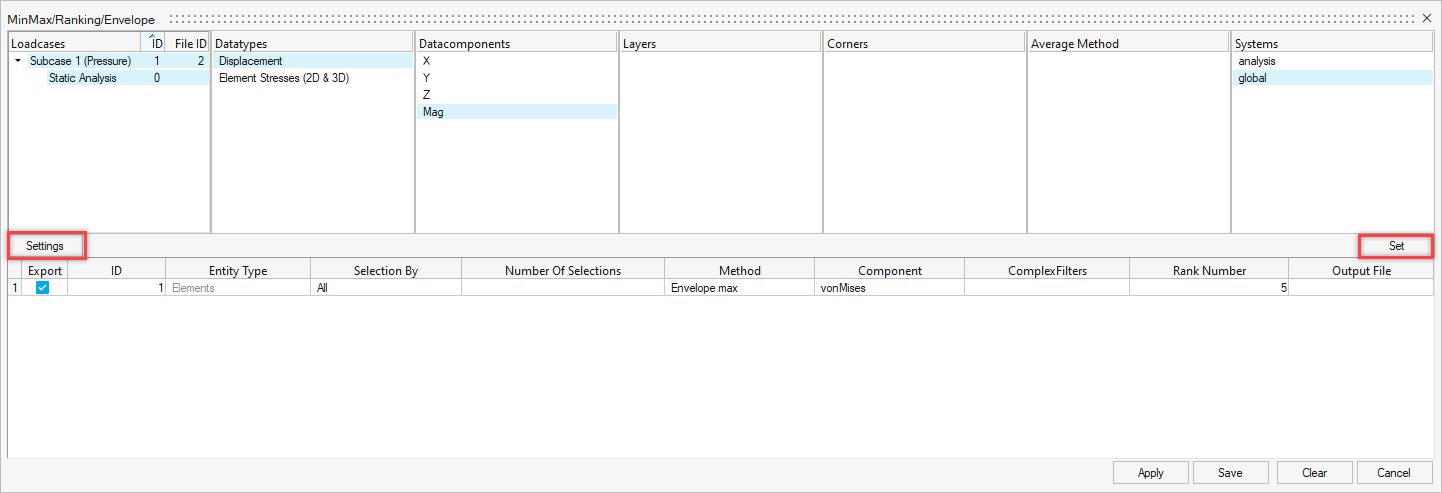
Figure 10. - Optional:
Click Settings to edit the export settings of the
results.
You may have to modify the CSV separator.
-
For each query, click
 in the Output File
field.
in the Output File
field.
- Choose a folder location and enter a name.
-
Click Apply.
The reports are generated at the specified location.
-
Open the exported .csv files and review the queried
results.
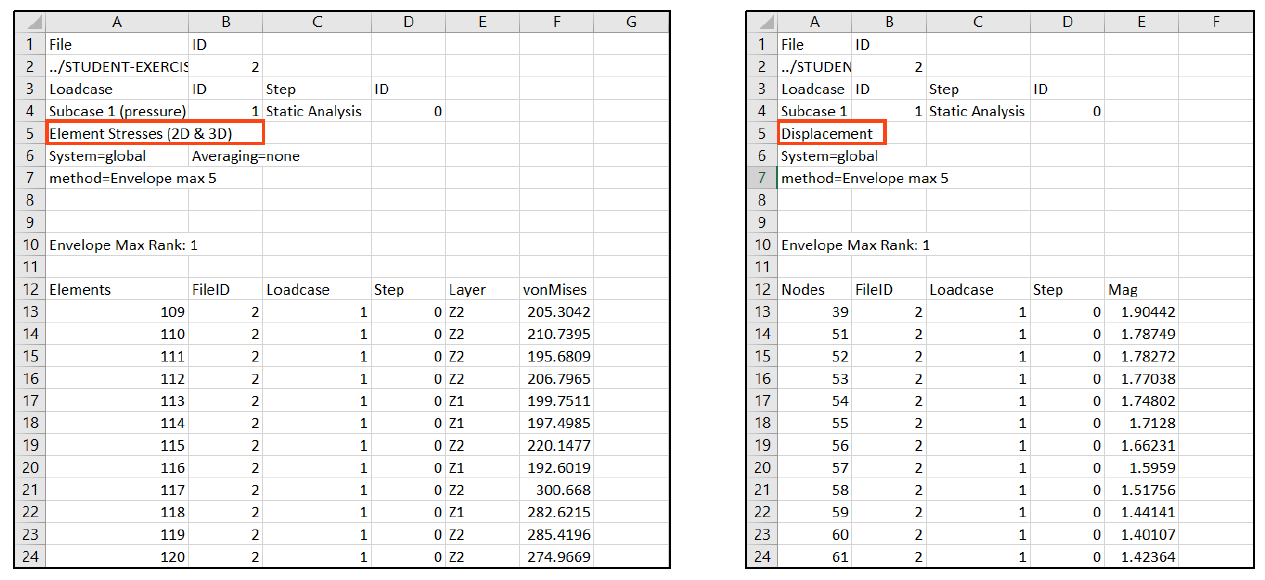
Figure 11.