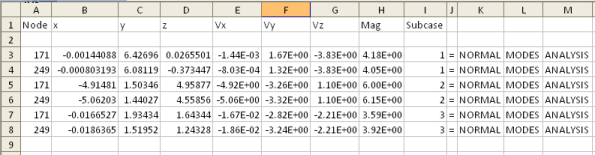Importing a .csv File into Excel
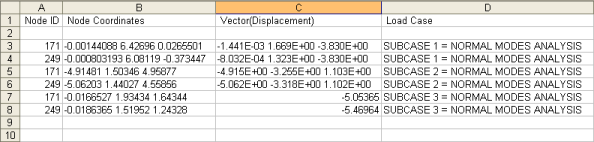
- Create a new blank Excel spreadsheet.
-
From the Data menu, go to the option.
Note: The name of the options listed above may vary slightly, depending on the version of Excel that you are using.
- Select the .csv file that you would like to import and click Open.
-
From the Text Import Wizard:
-
Re-label the first row to correct the labels and add columns if needed.
The example below shows that a column was added (Mag) in order to calculate Magnitude.
Figure 2.