Face Curve
Extract curves from a face in the U or V direction. This is useful for creating trim curves that run along a face.
Face curves can also be used to recreate a given surface with different parametrization. Extract several face curves and use the Loft tool to create a surface through them. A face curve extracted from a surface can be used as a snappable location when you need to place an object on such a surface.
-
On the Geometry ribbon, select the Face Curve
tool.
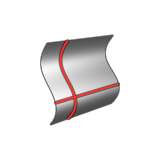
Note: The tool may be hidden in the dropdown menu. To access the dropdown menu, you can do one of the following:- Select
 at the lower right corner of the
currently displayed tool.
at the lower right corner of the
currently displayed tool. - Click and hold the currently displayed tool.
Tip: To find and open a tool, press Ctrl+F. For more information, see Find and Search for Tools.The guide panel appears.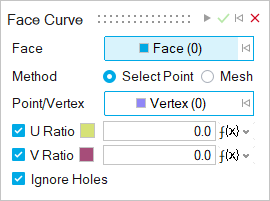
- Select
-
By default, the Face button is automatically selected.
Select a face on which you want to extract curves. To deselect, hold down
Ctrl while clicking or, in the guide panel, click
 .
.
-
Choose a method:
- Select Point/Vertex: Select a point or vertex to create the curves. To deselect, hold down Ctrl while clicking.
- Mesh Mode: Create curves in a mesh pattern.
-
Based on the method previously selected, create and adjust the curves.
Note: The color next to the U and V options indicate the color of the curves in the respective direction. Face curves in the U direction are displayed in yellow while face curves in the V direction are displayed in magenta.
Method Do this Select Point/Vertex - Next to Point/Vertex, select the Vertex button.
- Select a point or vertex.
- To create curves along the U or V direction, turn on U Curves and V Curves. To disable curves along the U and V direction, turn off the respective option.
- To position the curve along the U or V direction, enter a value of 0 to 1 for the U Ratio or V Ratio.
- To not draw curves through holes on the face, turn on Ignore Holes.
Mesh Mode - To create curves along the U or V direction, turn on U Curves and V Curves. To disable curves along the U and V direction, turn off the respective option.
- To enter the number of curves along the U or V direction, enter a a value for Number of U Curves or Number of V Curves.
- To not draw curves through holes on the face, turn on Ignore Holes.
-
In the guide bar, select Apply
 .
.
- Right-click and mouse through the check mark to exit, or double-right-click.