Volume Packing
You can use the Volume Packing tool to create a large number of particles instantaneously by filling a volume Geometry with particles based on a user-defined solid fraction.
Volume Packing generates the required number of particles to satisfy the solid fraction and then applies a filter which iteratively removes and rearranges particles that overlap with the Geometry or other particles, maintaining the same solid fraction throughout the process.
-
Select a closed volume from the Geometries tree.
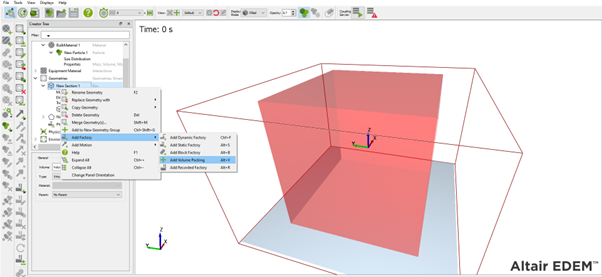
- Right-click Add Factory and then select Add Volume Packing.
- Define the bulk materials to be generated, which can be a mix of different bulk materials.
-
Select an appropriate solid fraction (70% is considered very high, while 40% is
very low) or define the total mass of the bulk material.

Note: The Volume Packing tool does not calculate forces based on overlaps, and creating material with very high overlaps could lead to a particle explosion once the forces are calculated in the Physics model.Figure 1. Volume packing with 70% volume fraction 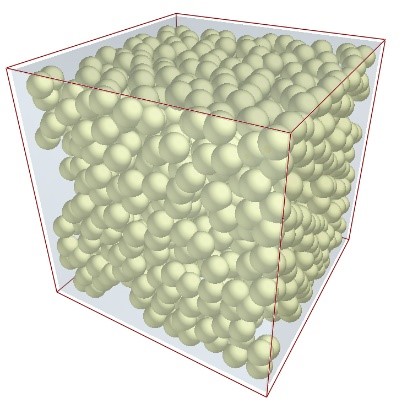
Figure 2. Volume packing with 40% solid fraction 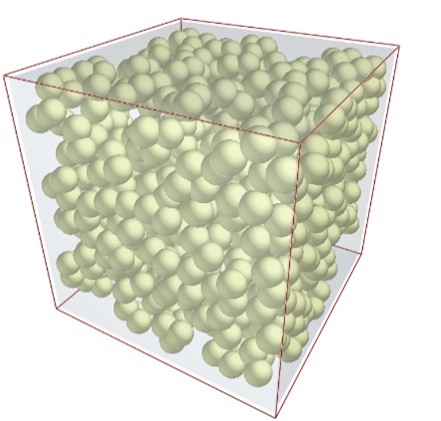
-
Set the Start time which is the time at which the particles will enter the
simulation.
- Click the
 icon
to configure the Volume Packing tool.
icon
to configure the Volume Packing tool.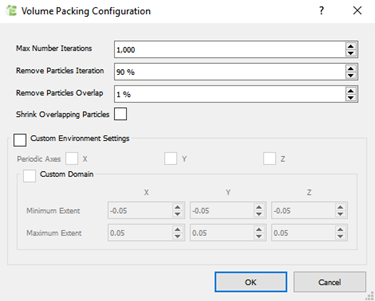
Note: The Volume Packing Configuration dialog box contains advanced settings that you can use to modify the Volume Packing behavior. The three major settings are Maximum Number of Iterations, Remove Particle Iteration and Remove Particle Overlap. A good analogy will be trying to pack flour in a jar by shaking it. A slower shaking process will pack the flour better compared to a fast and strong shake of the jar, which will often cause the flour to spill. - Click the
-
In the Volume Packing Configuration dialog box, specify
the following details:
The following images show the effect of the different settings of the Configuration dialog box on Volume Packing.
For Specify Max Number Iterations Indicates the maximum number of iterations the solver goes through to generate the particles. It affects the time required to generate the particles, and the duration of the iteration process. A large value means that a greater number of particles would be accepted and rearranged to replace the removed ones. Remove Particle Iteration Indicates a percentage of the maximum number of iterations. It sets the iteration after which the filter - which removes particles that have an overlap exceeding the value set in Remove Particle Overlap, is applied. The filter is applied gradually, removing particles with greater overlaps first, thus allowing for the remaining particles to be rearranged in the selected volume as it ramps down to the value set in Remove Particle Overlap. With a large enough number of iterations, the smaller the value, and less particles are removed from the simulation. 
Remove Particle Overlap Indicates a percentage of the particle’s radius and is the main criterion of the overlap filter. Any particles with overlap higher than the defined value are removed. Which means, the lower the value, the more particles are removed. The algorithm starts at a high percentage and then ramps down to the user-defined value, allowing for the adjustment of the positions of the remaining particles. 
Shrink Overlapping Particles Select this checkbox to reduce the size of the overlapping particles instead of removing them. Similar to particle removal, particle shrinkage occurs only for particles with overlap greater than the user-defined value of Remove Particle Overlap, Periodic Axes Indicates the axis which are periodic (see Linear Periodic Boundaries) to generate material blocks. - Volume Packing calculated with 10000 iterations, 1% Remove Particle
Iteration and 1% Remove Particle Overlap. Shrink overlapping particles
is disabled. A low Remove Particle Overlap value means that many
particles are removed from the simulation, yet the large number of
iterations and the low remove particle iteration value facilitated a
smooth rearrangement of the particles, providing the result as
shown.
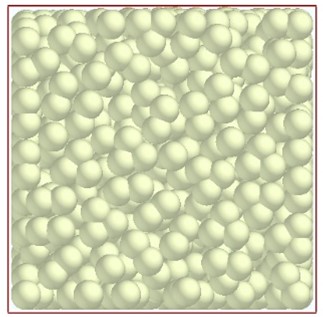
- Volume packing calculated with 10000 iterations, 99% Remove Particle
Iteration and 1% Remove Particle Overlap. Shrink overlapping particles
is disabled. A low Remove Particle Overlap value means that many
particles are removed from the simulation. In contrast to the first
image though, the high value of Remove Particle Iteration does not
provide enough time to rearrange the particles and fill in the gaps,
providing the partially filled volume as shown.
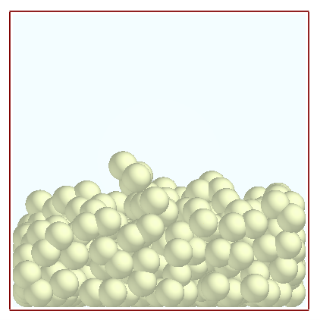
- Volume Packing calculated with 10 iterations, 90% Remove Particle
Iteration and 50% Remove Particle Overlap. Shrink overlapping particles
is disabled. A large number of particles are removed and the remaining
particles were not rearranged correctly due to the small number of
iterations defined in the settings.
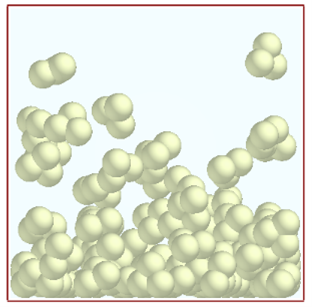
- Volume packing calculated with 1000 iterations, 90% Remove Particle
Iteration and 50% Remove Particle Overlap. Shrink overlapping particles
is disabled. Less particles were removed from the simulation as the
larger number of iterations allowed for more time to rearrange the
remaining particles and fill the voids with new ones.
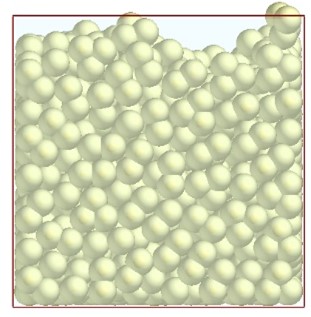
- Volume packing calculated with 1000 iterations, 90% Remove Particle
Iteration and 50% Remove Particle Overlap. Shrink overlapping particles
is enabled, thus no particles were removed from this simulation, instead
their radius was reduced to fit in the user-defined solid
fraction.
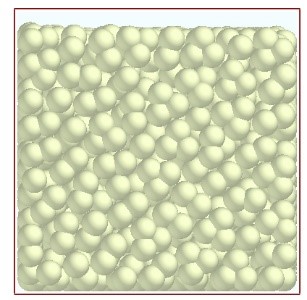
- Volume Packing calculated with 10000 iterations, 1% Remove Particle
Iteration and 1% Remove Particle Overlap. Shrink overlapping particles
is disabled. A low Remove Particle Overlap value means that many
particles are removed from the simulation, yet the large number of
iterations and the low remove particle iteration value facilitated a
smooth rearrangement of the particles, providing the result as
shown.