Get Started with EDEM
The EDEM user interface comprises three icons for each simulation component - Creator, Simulator, and Analyst.
 Creator – Set up and initialize models
Creator – Set up and initialize models Simulator – Configure and control the
EDEM solver engine
Simulator – Configure and control the
EDEM solver engine Analyst – EDEM data analysis and
visualization tool
Analyst – EDEM data analysis and
visualization tool
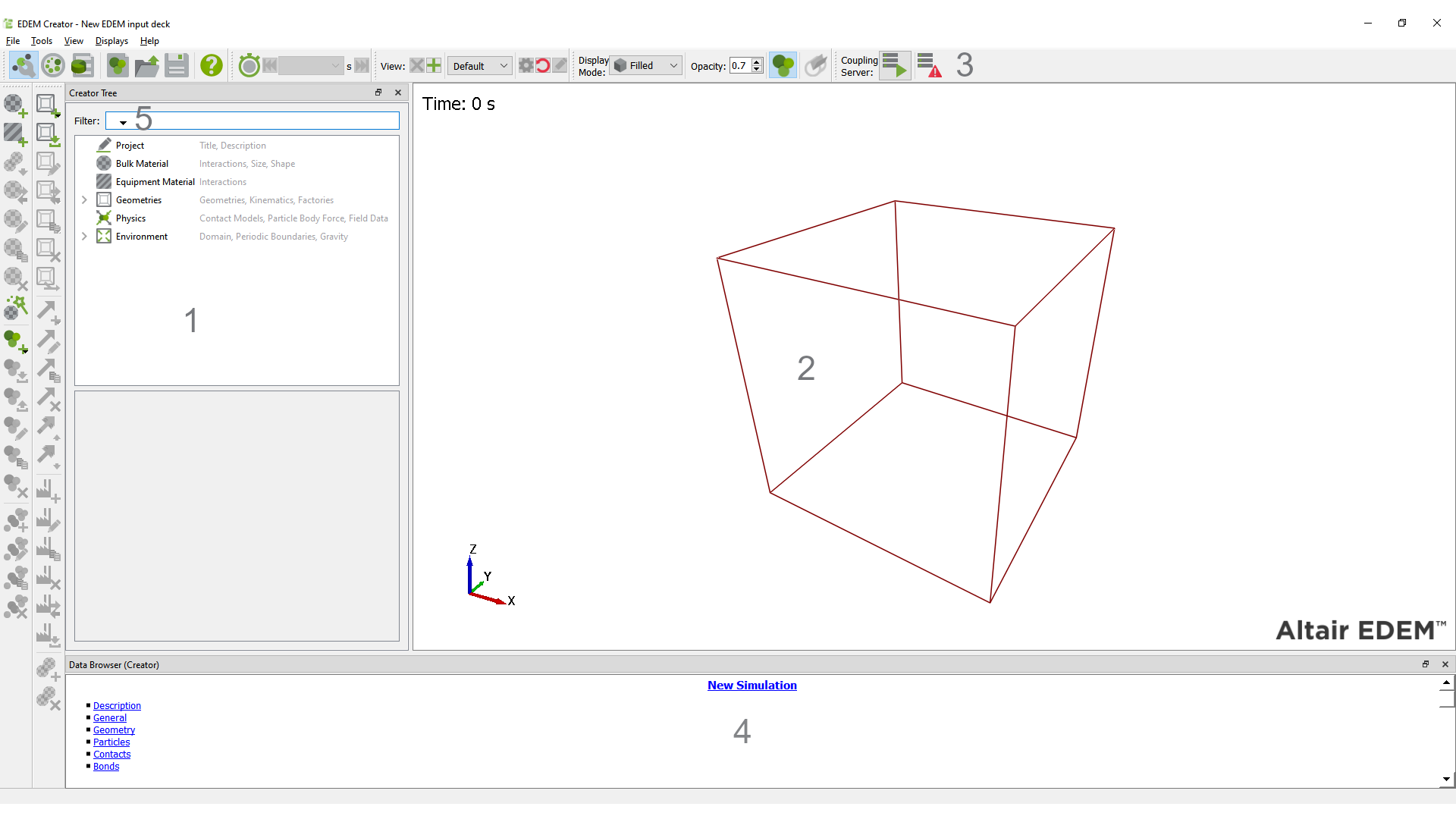
- The Tree
The Tree is displayed on the left side of the EDEM window and allows you to input Bulk Material, Equipment Material, and define the simulation environment. The tree comprises icons and a right-click menu system. EDEM Creator and Analyst use a similar tree system.
- The Viewer
The Viewer displays 3D representations of your particles and geometry. You can control the orientation, position, and zoom factor of the Viewer. The arrows at the bottom-left indicate the current orientation: red (x), green (y), and blue (z).
- The Icon System
Some icons are active at the start of a simulation, allowing you to configure the simulation. Other icons become active once the simulation has been partially set up.
- The Data Browser
The Data Browser is an
.htmlpage that displays detailed information about the contents of the Viewer, such as the particle properties and interactions, or the dimensions of a Geometry section. - The Tree FilterThe Tree Filter allows you to filter items in the tree by entering a part of the item name. Within the tree, only items/child items that match the filter will be displayed. All the other items are hidden from the view.
Filter Options Case Sensitive Select to make string-based comparisons case-sensitive. By default, this option is unselected. Fixed String Select to perform string-based matching. Wild card Select to perform string-based matching with wild card characters. '?' matches a single character. '*' matches one or more characters.