EDEM Analyst
EDEM Analyst is the post-processor used to analyze and visualize the results of your simulation.
- Configure and control the EDEM simulation engine
- Play back the simulation, graph results, save a still image, and create a video or export data
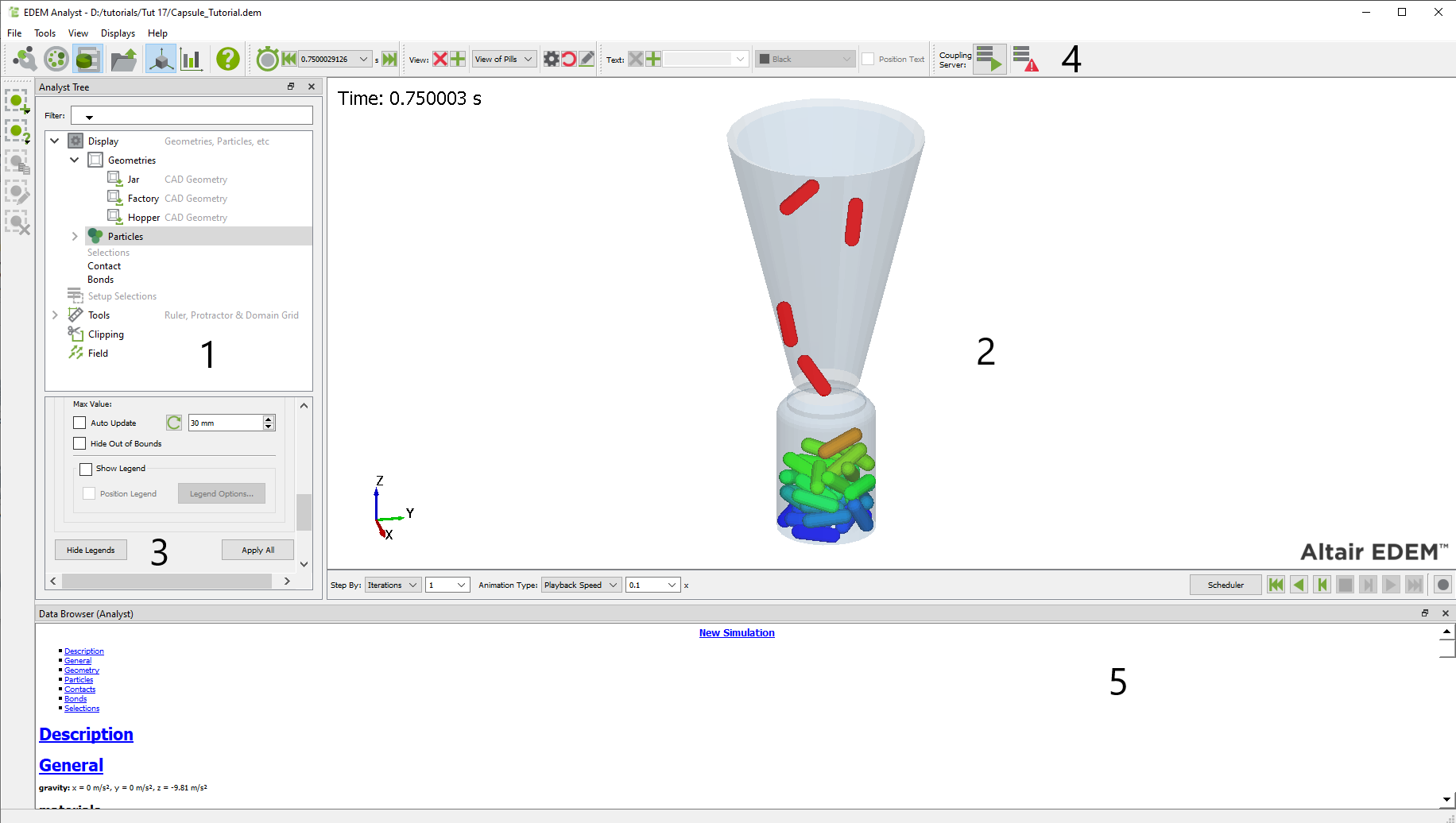
- The Analyst Tree
- The Viewer
- Section Details
- Analyst Toolbar and Menu Bar
- The Data Browser
The Analyst Tree
The Analyst Tree is displayed on the left side of the EDEM window and comprises five sections - Display, Setup Selections, Tools, Clipping, and Field. Right-click the Analyst Tree to expand/collapse all the corresponding subsections.
The Viewer
The Viewer displays 3D representations of your particles, Geometry, and fields (if applicable). The rotation, position, and zoom factor of the Viewer are controlled using the mouse. There are a number of animation controls displayed below the Viewer.
Section Details
The Section Details space contains all the information and configuration options for each section of the Analyst Tree. The options displayed within the Section Details correspond to the section or subsection being highlighted in the Analyst Tree.
The Tool Bar and Menu Bar
| Icon | Name | Description |
|---|---|---|
| Creator | Opens EDEM Creator | |
| Simulator | Opens EDEM Simulator | |
| Analyst | Opens EDEM Analyst | |
| Open | Opens an existing model | |
|
|
3D Viewer | Opens the 3D Viewer |
|
|
Create Graph | Opens the Graph creator |
| Help | Displays the online Help | |
| Jump to Start | Moves to the first Time Step in the simulation | |
|
|
Animate Backwards | Changes Time Steps backwards continuously |
|
|
Step Backwards | Moves a step backwards |
|
|
Stop Animation | Stops the animation |
|
|
Step Forwards | Moves a step backwards |
|
|
Animate Forwards | Changes Time Steps forwards continuously |
|
|
Jump to End | Moves to the last Time Step in the simulation |
|
|
Record Animation | Records the animation |
|
|
Save View | Saves the current view settings |
|
|
Delete View | Deletes the current view settings |
| Start Coupling Server | Starts the Coupling Server | |
| Coupling Server Disabled | Disables the Coupling Server | |
| Server Awaiting Connection | Indicates that the Coupling Server has started but not connected | |
| Server Connected | Indicates that the Coupling Server is connected | |
| Stop Server | Stops the Coupling Server | |
|
|
Add Text | Adds text to the Viewer |
|
|
Delete Text | Delete text from the Viewer |
|
|
Add Selection | Adds a selection to the analysis |
|
|
Manual Selection | Adds a manual selection to the analysis |
|
|
Grid Bin Group | Adds a Grid bin |
|
|
Geometry Bin | Adds a Geometry bin |
|
|
Add Sensor Selection | Adds a Sensor Selection |
|
|
Mass Flow Sensor | Adds a Mass Flow sensor |
|
|
Total Mass Sensor | Adds a Total Mass sensor |
|
|
Velocity Profile Sensor | Adds a Velocity Profile sensor |
|
|
Segregation Sensor | Adds a Segregation sensor |
|
|
Density Sensor | Adds a Density sensor |
|
|
Imported Geometry Bin | Adds an imported Geometry bin |
|
|
Copy Selection Group | Copies the Selection group |
|
|
Delete Selection Group | Deletes the Selection group |
| Menu | |
|---|---|
| Additional Components | |
| Coupling Options | RecurDyn Coupling Select the checkbox to
view the Import Geometry from RecurDyn
option after you right-click Geometries
in the Creator Tree. This allows you to read a
Once the Geometry is imported and the coupling interface is enabled, RecurDyn can control the Geometry motion. The forces experienced by these Geometries are passed back to RecurDyn, which then calculates any motions resulting from these forces. |
| Enable FlexTire Select the checkbox to display the FlexTire options in the Geometry section. This functionality requires an additional license as it is a product developed by one of Altair's partners. For more information, contact your Altair Sales representative. |
|
| Solver Options | Solver Options Select the Experimental Contact Models checkbox to show the experimental models in the Physics section. These models have been built into the software, but are not considered to be widely suitable for industrial applications. It is recommended to exercise caution when using these models. |
| Data Browser | |
| Color Options | Select the Text, Link, and Background colors to configure the color of the data browser text and background. |
| Display Options | |
| Default View Projection options | Perspective
Select this option to change the default 3D view to use the perspective projection automatically. The option to change the view to orthographic is available in the View toolbar. |
| Orthographic Select this option to change the default 3D view to use the perspective projection automatically. The option to change the view to perspective is available in the View toolbar. |
|
| Background Color | Select the fill color of the Viewer background. The background can be colored with a single color or gradient fill. The color change will affect EDEM Creator, Simulator, and Analyst. |
| User Logo | Select the Enable checkbox to display a custom logo. |
| Logo File Path | Click the … icon to browse to the path of the logo file. |
| Scaling in Width | Use the scaling options to position, scale, and specify the opacity as required. |
| Display | Select the Foreground or Background option to display the imported image in front or behind the 3D view. |
| File Locations | |
| Materials Database | Browse to the location of the Materials database used to store and transfer materials to and from simulations. |
| GEMM Database | Browse to the location of the Generic EDEM Material Model database used to import to EDEM. |
| Contact Models | Browse to the location of the custom (user-defined) contact models. For more information about user-defined models, see the EDEM Programming Guide. |
| Particle Body Force | Browse to the location of custom (user-defined) particle body force models. |
| Particles | Browse to the location of particles saved independently of the model for reuse in other projects. |
| Factories | Browse to the location of any user-defined factories. |
| Geometry Import Temporary File Location Override | Select the checkbox to change the temporary file location used during the Geometry import process. Use this option only if there is an issue with using the default TEMP file location. |
| Alternate Windows import method | Select the checkbox when you import a file using Windows. A
command line window is displayed and the command hmbatch
import is executed, and you can view the output.
However, the import operation is executed as normal. |
| Mouse 3D Configuration | These options allow you to modify the sensitivity of the 3D mouse in EDEM. These options allow you to adjust how much the model will move or rotate per movement of the space mouse. |
| Mouse Configuration | |
| Camera Actions | Change the mouse button and modifier key to pan, track, zoom, and
rotate the camera. Modifier keys assign keys to perform the
specified camera action. Note: Select any
unique combination of three mouse buttons and three keys for
each motion. |
| Rotate on Axis | Change the mouse button and modifier key used to rotate on an axis. You can also set rotation on the model or screen axis for both horizontal and vertical rotations. |
| Bin Control | Select an option from the Bin Control Modifier dropdown list to change the color from blue to green. Select the Pan, Track, Axis Locked Rotation, and Free Rotation options using the Bin Control Modifier (default Ctrl) to move the bin. |
| Mouse Sensitivity | Select the Invert Zoom checkbox to switch the direction in which the scroll wheel zooms in or out. |
| Select the Track and Zoom options to alter the mouse sensitivity independently. You can also specify modifier keys for each sensitivity setting. | |
| Rendering Options | |
| Render all using legacy display | Select the checkbox if EDEM cannot use the Computer Graphics Card. This is applicable when using Remote Desktop or EDEM on computers with out-of-date graphics card drivers. |
| Reduce new template details during camera movement | Select the checkbox to speed up the manipulation of the EDEM Viewer when using particle templates. Particles will be visualized as spheres while the view is being adjusted and then switch to templates when the view is fixed. |
| Display Templates | Select the 3D CAD files to be used as particle templates. You use templates as a guide (outline) to help define the shape of your particle in EDEM Creator as well as providing, if required, the shape for calculation of the Center of Gravity and mass moments of inertia, or as a display option in EDEM Analyst. When a
model containing a particle template is saved, an extra file
|
| Section Options | |
| Creator | |
| Timestep on Switch | Select the Load Last checkbox to automatically load the last Time Step when you switch to the Creator automatically. |
| Hide Options | Select the Hide Electrostatics checkbox to hide the options specific to the Electrostatics model in EDEM Creator. |
| Simulator | |
| Compress Save Data | Select the checkbox to compress the simulation data as it is saved to minimize file size. Unselecting this option will reduce the time taken to save the simulation data but increase the file size. |
| Show Licensed CPUs | Select the checkbox to show the number of CPUs available on the license. These may be CPU’s that the machine has (indicated by the values colored red) and allows you to set up a simulation to run on a machine with more CPU cores than the machine used to create the simulation. |
| Timestep on Switch | Select the Load Last checkbox to view the last Time Step when switching to the Simulator. By default, the current Time Step is displayed. |
| Particle Size Distribution Solver Graph | Select Enable the Particle Size Distribution Solver Graph in the Solve report. This is updated during the simulation and displays the defined factory particle size distribution versus the actual size distribution in the model. |
| Number of Histogram Bars | Select the number of Histogram bars to be displayed from the dropdown list. |
| Analyst | |
| Timestep on File Load | Select the Load Last option to load models into EDEM Analyst with the last Time Step appearing first. |
| Select the Load First option to load models into EDEM Analyst with the first Time Step appearing first. | |
| Display | Select the Auto Update Display checkbox to automatically toggle between updating the display when changing display properties, or an Apply button that must be first selected. |
| Select the Axis Key checkbox to turn the display of the Axis key in the Viewer on or off. | |
| Select the Domain Box checkbox to turn the display of the boundary box (marking the domain edges) in the Viewer on or off. | |
| Select the Timestamp checkbox to turn the display of the time stamp in the Viewer on or off. | |
| Data Export Defaults | Select the default format from the Notation dropdown list when exporting data using the data export tool. Options are Smart, Fixed-Point, and Scientific. |
| Select the corresponding default precision from the Precision dropdown list when exporting data using the data export tool. | |
| Suppress Warning Messages | Select the Suppress Deprecated Contact Model Warning Messages checkbox to hide warning messages about deprecated contact models. This reduces the number of times you will see a warning message if you are using these deprecated contact models for simulations. However, you will not see any future warnings about them being removed or other models which are marked as deprecated. |
| Simulator Engine | |
| Engine Default Settings | Select an engine from the Default Engine
dropdown list. Options are: CPU Solver and
GPU CUDA Solver. Note: In EDEM
Simulator, you can modify the default engine after which this
information is stored for every simulation in the
simulation_name.dfg file. While opening
existing simulations, the engine that is displayed will have the
last saved setting for the simulation. |
| Default Number Of Cores allows you to
specify the default number of cores. When starting a new simulation, EDEM uses the default number of the Maximum Cores available on the local PC. This can be specified once for every user after which EDEM will use the default setting. |
|
| Units | Select Set All to SI to use the Système International Units System throughout EDEM. |
| Select Set All to CGS to use the Centimeter–Gram–Second system throughout EDEM. | |
| File Menu | |
|---|---|
| Open | Opens an existing model |
| Truncate File | Removes sections of data from your model |
| Export | |
| Simulation Deck | Allows you to export single, full, Time Steps from your simulation to create a copy as a new EDEMsimulation deck (you cannot export from partial save Time Steps). Exporting a deck allows it to be transferred to another location and run using identical simulation parameters. |
| Results Data | Allows you to export specific data for analysis |
| Continuum Data | Allows you to export force data on a specific Geometry in a text format suitable for Continuum analysis |
| HyperMesh Data | Allows you to export pressure and force data on a specific Geometry in a text format suitable for HyperMesh import |
| SimSolid Data | Allows you to export force data on a specific Geometry in a text format suitable for SimSolid import |
| ANSYS Workbench Data | Allows you to export pressure and force data on a specific Geometry in a text format suitable for ANSYS Workbench import |
| Data to STL | Allows exports of Geometries and particles to a CAD file |
| Breakage Particle Size Distribution | Allows export of the size distribution of particles produced when using the breakage model |
| Image | Allows you to save a copy of the image currently displayed in the Viewer |
| Print Image | Prints a copy of the image currently displayed in the Viewer |
| Run EDEMpy Script | |
| Runs an EDEMpy Analyst script by navigating to . You can select a previously generated EDEMpy script and the additional arguments used in the script can be passed to Python in the Arguments section. | |
| Import Config | Imports a config (*.dfg) file |
| Export Config | Exports a config (*.dfg) file |
| Creator | Starts EDEM Creator |
| Simulator | Starts EDEM Simulator |
| Analyst | Starts EDEM Analyst |
| Recent Files | Displays a list of recently opened files |
| Quit | Exits EDEM |
| View Menu | |
|---|---|
| Themes | Select Legacy (default) or Dark Theme for the EDEM interface |
| Toggle Display Command Line Output | Select to display command line output |
| Displays Menu | |
|---|---|
| Show 1 Display | Shows the EDEM window in a single display. |
| Show 2 Displays | Shows the EDEM window in two viewer displays to review different view-points of the model within each window |
| Show 3 Displays | Shows the EDEM window in three viewer displays to review different view-points of the model within each window |
| Show 4 Displays | Shows the EDEM window in four viewer displays to review different view-points of the model within each window |
| Split Display Horizontally | Splits the displays horizontally so that simulations may be simultaneously reviewed qualitatively and quantitatively on the same display |
| Split Display Vertically | Splits the displays vertically so that simulations may be reviewed both qualitatively and quantitatively on the same display |
| Help Menu | |
|---|---|
| Help | Displays information about the EDEM interface |
| About EDEM | Displays the current version of EDEM. The EDEM Version and Revision number are useful for EDEM Technical Support when discussing support cases. |
| About Altair Simulation Products | Displays the Copyright notices, Altair website, License Agreements, and Customer Support information. |
The Data Browser
The Data Browser is a
.html page that displays detailed information about your model.
The information displayed differs between the Creator, Simulator, and Analyst.
Right-click the Data Browser and select Save to save the
information in an .html file.
| Section | Description |
|---|---|
| Description | Available in the Project section of the Analyst Tree |
| General | Gravity Displays details of the gravity acting in your model as specified in the Globals pane |
| Materials Lists all the materials used in the model and their properties, as specified in the Materials Editor |
|
| Energy Displays the total energy in the model at the current time, which is the sum total of the kinetic energy, potential energy, and the energy in any contacts taking place |
|
| Dimensions Displays the number of dimensions in your domain |
|
| Geometry | Domain Lists the dimensions of the domain as specified in the Geometry pane |
| Sections Lists each section(model) and its properties |
|
| Geometry Totals Aggregates the details of the number of elements that make up each section of the Geometry |
|
| Particles | Particles Lists each particle type used in the model and their properties as specified in the Particles pane. The details of each surface within the particle are also listed. |
| Factories Lists the details of each factory used in the model and their properties as specified in the Factory pane. The total number of particles created by each factory is also listed. |
|
| Particle totals Lists the total number of particles in the model at the current time. Totals for each particle type are also listed. |
|
| Contacts | Interactions Lists the interaction types taking place in the model as specified in the Materials Editor. |
| Contacts Lists the total number of contacts in progress at the current time. The contacts are broken down into contact types. For example, the number of particle A - particle B contacts or particle B - surface A contacts. The total number of collisions that have taken place during the Time Step are also listed. |
|
| Bonds | Bond Totals
Lists the total number of bonds, total number of intact and broken bonds, and the number of bonds intact/broken between particle pairs |
| Selections | List all Selections
Displays links to pages with information on the selection and its associated queries, list of particles, and Geometry elements (if applicable) |