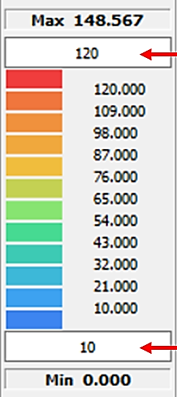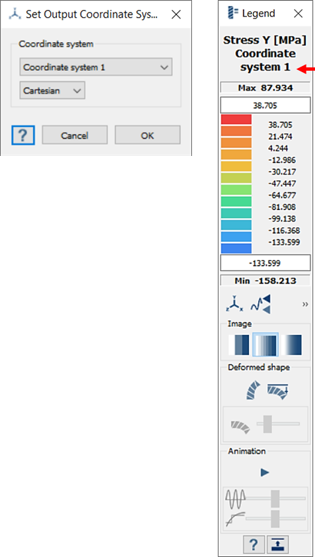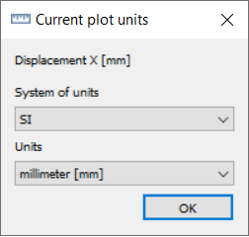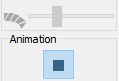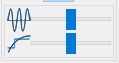結果プロットの変更
結果プロットの表示属性を調整します。
- プロジェクトツリーで解析ワークベンチを開きます。
-
解析ワークベンチツールバーで、
 結果プロットをクリックします。
結果プロットをクリックします。
-
ドロップダウンメニューで、目的のプロットを指定します。
凡例ダイアログが開き、選択したコンタープロットがモデリングウィンドウに表示されます。
図 1. 
-
コンターの上下限値を調整します。
- 画像の下でコンターの色を設定します。
-
モデリングウィンドウに変形形状を表示するには、
 (Show deformed shape contour plot) をクリックします。
(Show deformed shape contour plot) をクリックします。
-
変形のスケールファクターを変更します。
-
 (Change max deformation)をクリックします。
(Change max deformation)をクリックします。
- ダイアログで、Defaultチェックボックスをオフにし、スライダーを調整するか、テキストボックスにスケール値を入力するか、必要に応じて矢印を使用してスケールファクターを増加させます。
- オプション: デフォルトチェックボックスをオフにして、スケール値に1.0を入力して、変形を実際のスケールに設定します。
-
-
アニメーションの表示 / 調整