Apply Style
The Apply Style option also allows you to select and apply display attributes of the active model in the current window to all models available in the current window, the current page, all pages, or selected HyperView windows in the session.
Note: For the right-click option to work, you must set your right mouse button to the
Context Menu option. You can do this by selecting the Mouse tab from
the dialog.
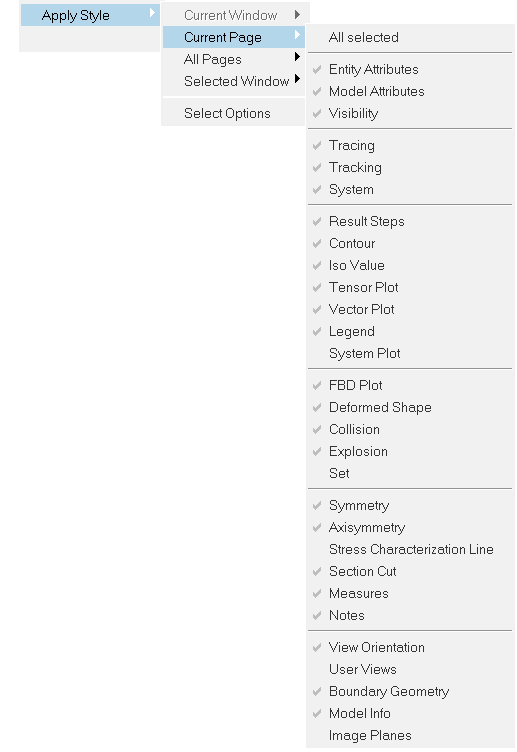
- All selected
- Applies all the options that have been selected in the Apply Style options dialog to the current option that is selected in the context menu (Current Window, Current Page, All Pages, or Selected Window).
- Apply Style options list (Entity attributes, Visibility, etc.)
- Lists all the available Apply Style options, and their current status. A gray check
mark indicates whether the option will automatically be applied when All selected is
chosen.
You can apply one of the display attributes, regardless of whether it displays a check mark, by simply clicking on it within the context menu options list
- Select options
- Displays the Apply Style Options Dialog.Note: In the case of option, the window list shown for each page of the session in the Select Options dialog will automatically filter out all non-HyperView windows. When this option is selected for first time, the selection will default to the all the windows of the current page. Once you select a set of windows, it will be remembered within the current session of HyperView.
Apply the Current Model's Attributes to Another Model on the Current Page
- From the Page Controls toolbar, click the arrow next to the Page Window Layout button and change the page layout to two or more windows.
- Load a model file into all windows.
- Modify your model in some way. For example, turn off certain components on the model, or rotate the model in any direction.
-
Right-click anywhere in the first window and select from the pop-up menu.
For the right-click option to work, you must set your right mouse button to the Context Menu option. You can do this by selecting the Mouse tab from the dialog.Or
- From the Tools menu, select Apply Style. The Apply Style dialog is displayed.
- From the Apply to: drop-down menu, select Current Page.
All models on the page have the same attributes that you applied to the original model in step 3.
Apply the Current Model's Attributes to Models on All Pages
- From the Page Controls toolbar, click the arrow next to the Page Window Layout button and change the page layout to two or more windows.
- Load a model file into all windows.
- Modify your model in some way. For example, turn off certain components on the model, or rotate the model in any direction.
-
Right-click anywhere in the first window and select from the pop-up menu.
For the right-click option to work, you must set your right mouse button to the Context Menu option. You can do this by selecting the Mouse tab from the dialog.Or
- From the Tools menu, select Apply Style. The Apply Style dialog is displayed.
- From the Apply to: drop-down menu, select All Pages.
All models on the pages have the same attributes that you applied to the original model in step 3.
Apply the Current Model's Attributes to Models on Selected Windows
- From the Page Controls toolbar, click the arrow next to the Page Window Layout button and change the page layout to two or more windows.
- Load a model file into all windows.
- Modify your model in some way. For example, turn off certain components on the model, or rotate the model in any direction.
- Right-click anywhere in the first window and select from the pop-up menu. In the dialog, use the Apply to: drop-down menu to select Selected Windows. From the Windows tab, pick the windows to which you want to apply the style.
- Click OK to apply the current model's attributes to models on the selected windows.
-
To apply the style again on the same set of windows, right-click anywhere in
the first window and select from the pop-up menu.
For the right-click option to work, you must set your right mouse button to the Context Menu option. You can do this by selecting the Mouse tab from the dialog.Or
- From the Tools menu, select Apply Style. The Apply Style dialog is displayed.
- From the Apply to: drop-down menu, select Selected Windows.
All models on all of the widows that you have selected will have the same attributes that you applied to the original model in Step 3.