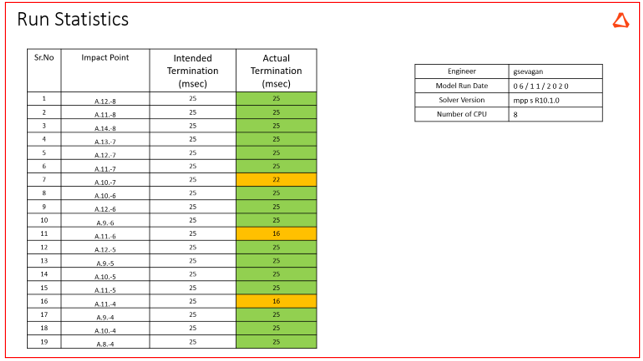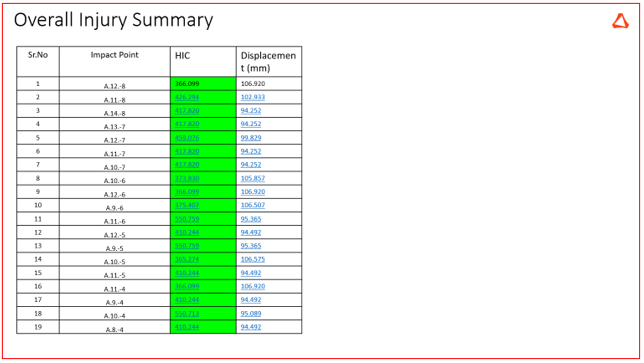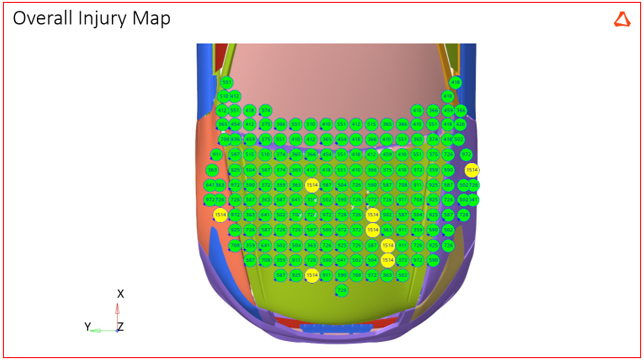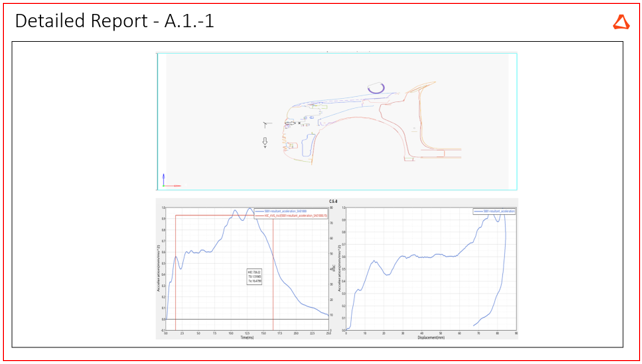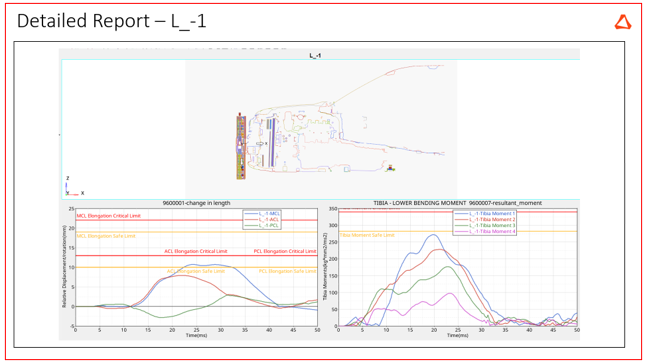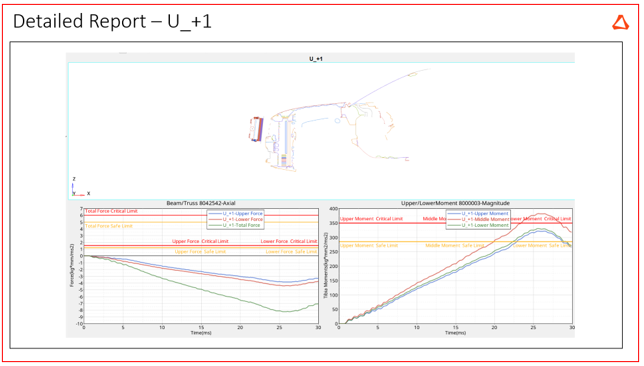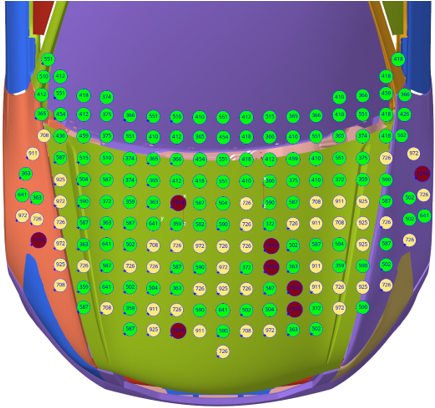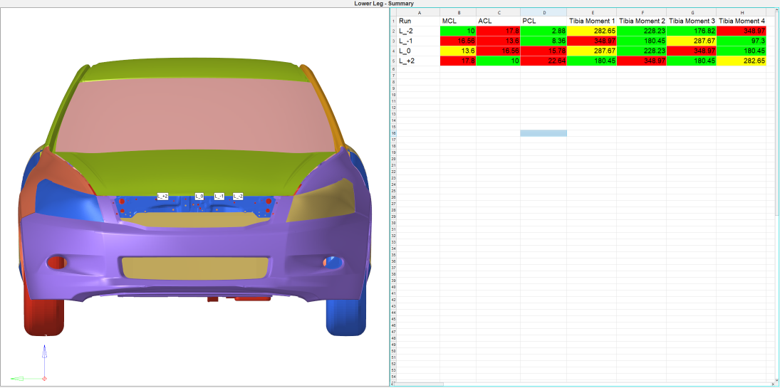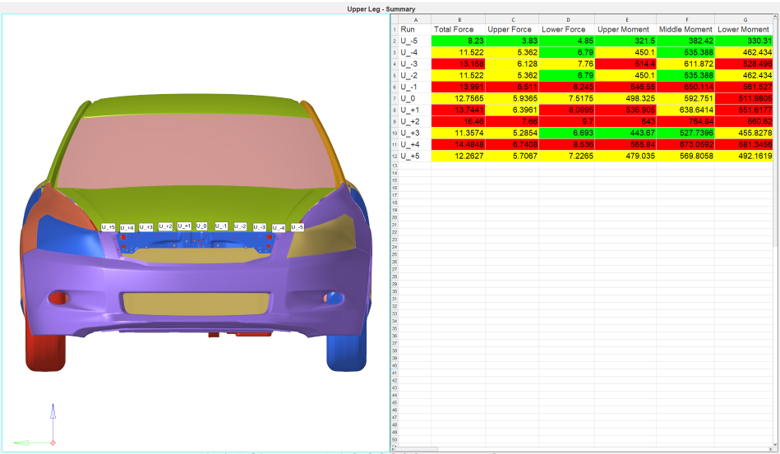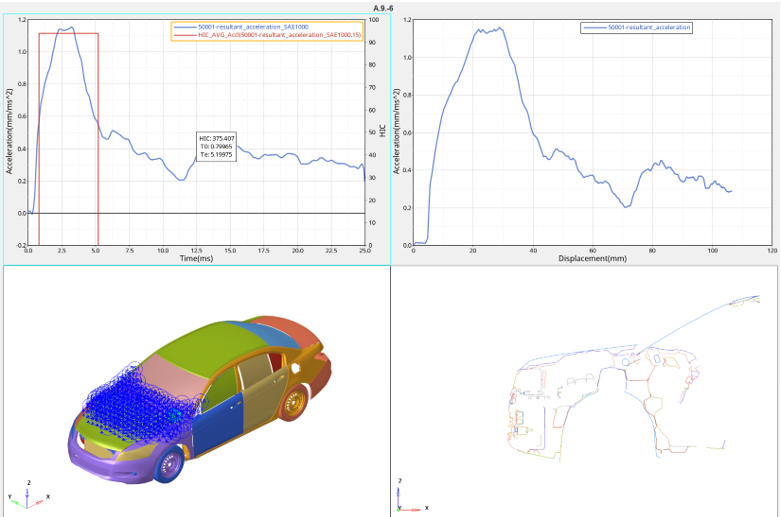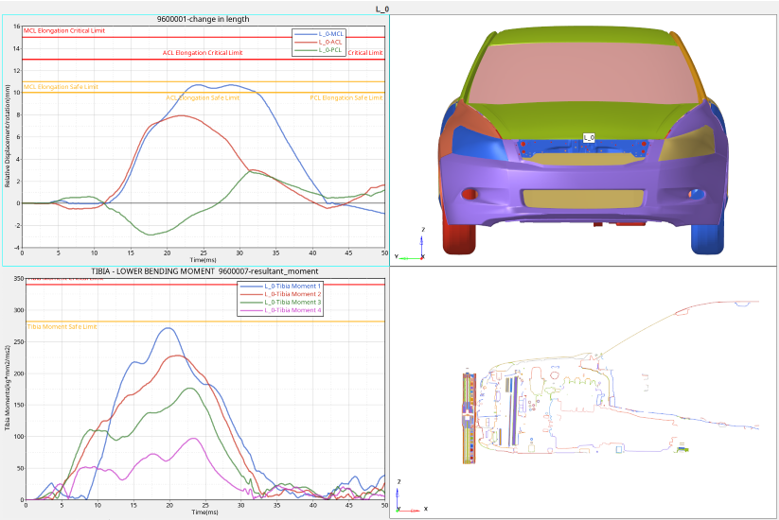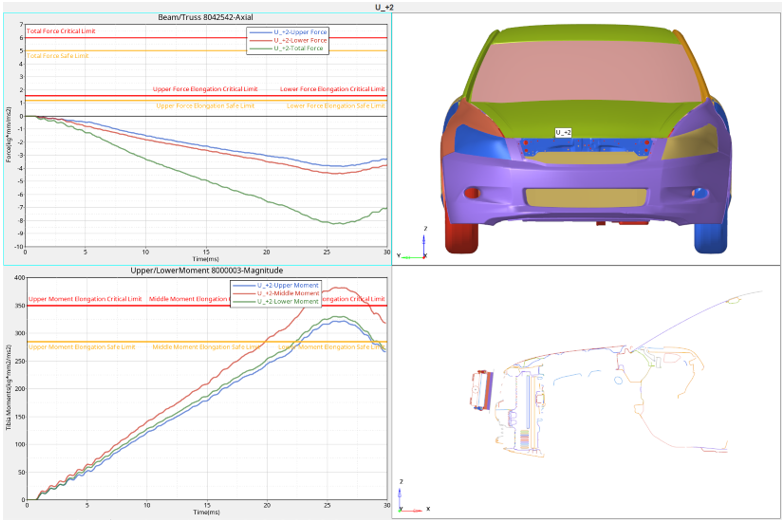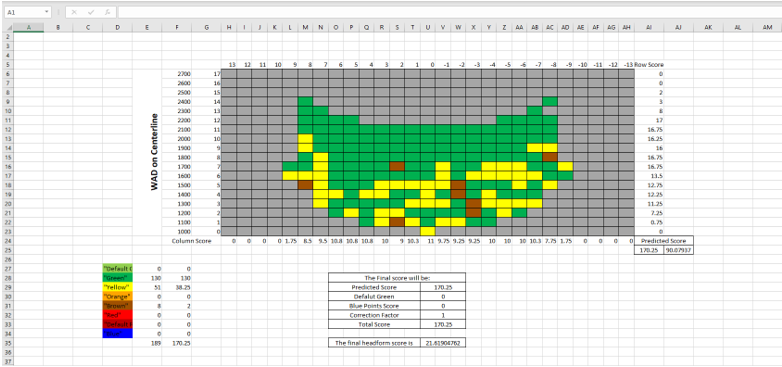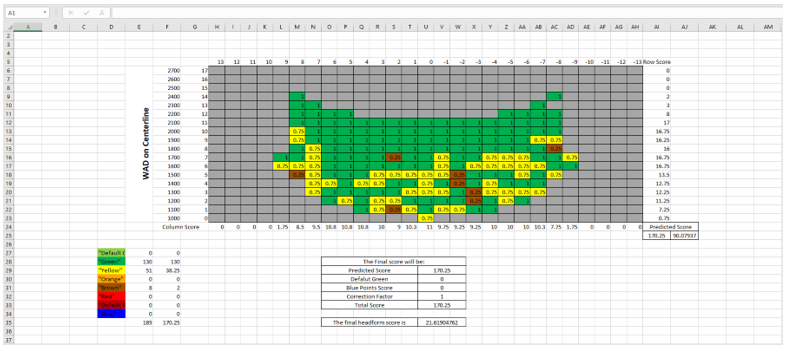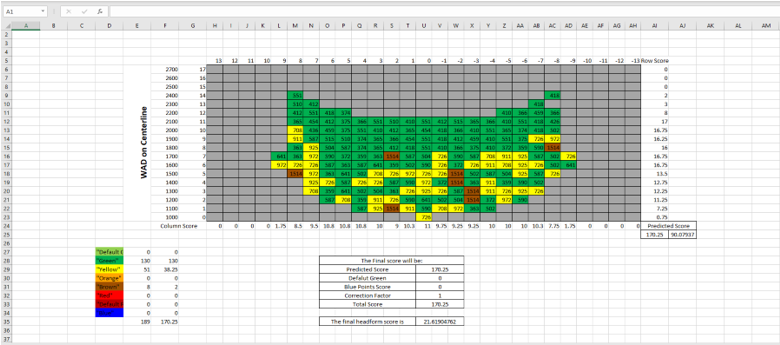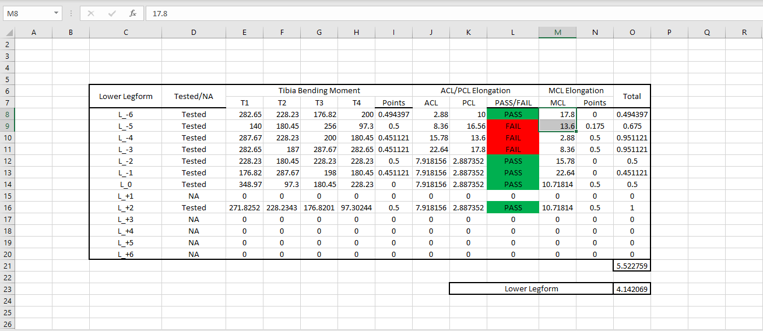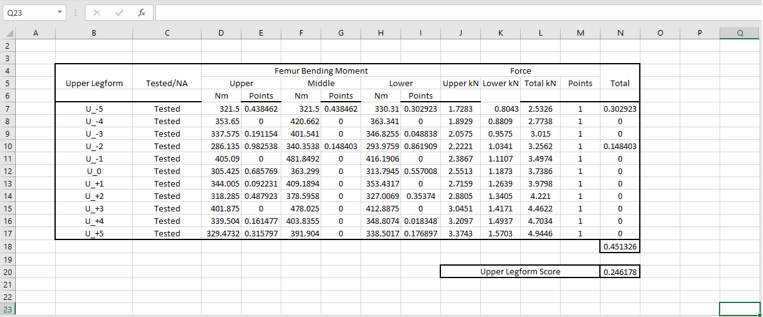Pedestrian Impact
The Pedestrian Impact tool facilitates the post-processing of pedestrian analysis.
This tool uses time-history and result files as input and conforms to the pedestrian safety regulations GTR, EuroNCAP, and Homologation. Pedestrian Impact automates the process with minimal input, therefore reducing the deck generation lead time with less human error.
From the Safety Tools menu, select Pedestrian Impact. The Ped Pro Post browser tab is displayed.
Note: Pedestrian Impact is not supported for the Vehicle Safety Tools + HyperView -
MultiCore preference.
Pedestrian Impact - EuroNCAP Regulation
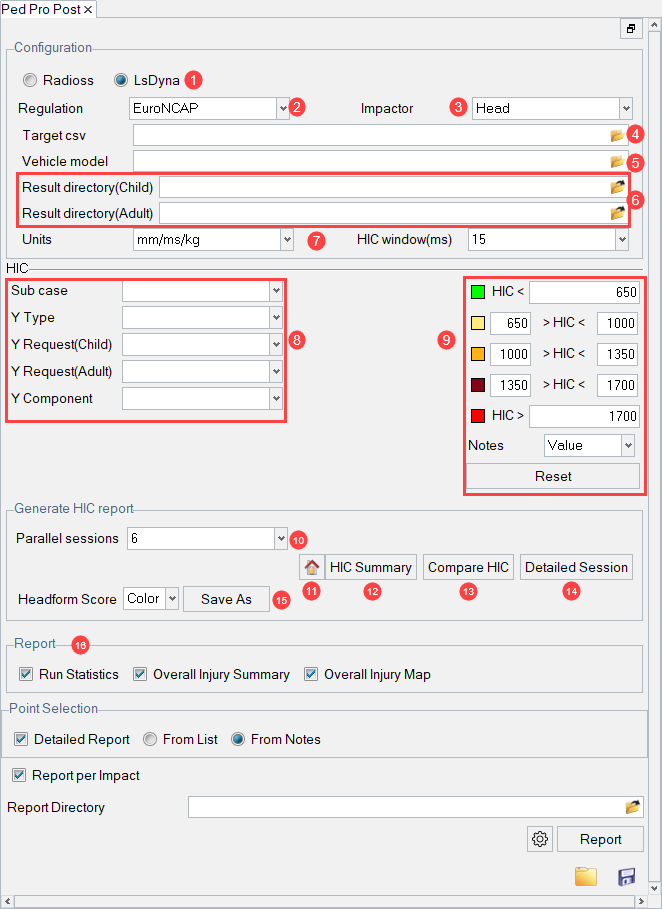
- 1. Solver selection
- Supported solvers are Radioss and LS-DYNA.
- 2. Regulation
- Select a supported regulation.
- 3. Impactor
- From the drop-down menu, select Head, Upper Leg, or Lower Leg.
- 4. Target csv
- Select a HyperMesh-created
.csv file. Note: Upon using HyperMesh to mark and position the headform, HyperMesh generates a .csv file.
- 5. Vehicle model
- Select a solver input file or a result file that contains the vehicle model.
- 6. Result directory
- Select the root directory that contains the analysis directories as sub-directories.
- 7. Units
- Select model units from drop-down menu.
- 8. Type/Request/Component selection
- Select the following:
- Subcase
- Y Type
- Y Request, the ID used for the section cut in the model.
- Y Component
- 9. Threshold/Limit Values and Color Selection
- Based on the Impactor selection, you can define limit values and
colors.
- Click the color palette to select a color.
- Define the limit/threshold values in the value field.
- For Head, select the HIC value or impact location name for the HIC summary.
- Reset: Resets to official regulation limits.
- 10. Parallel Sessions
- Select the number of batch processes to launch. For example, if processing 200 impact locations, the specified number of parallel process are launched to reduce processing time.
- 11. Home button
- Click to go back to the summary page.
- 12. HIC Summary
- If Impactor = Head, HIC summary.
- 13. Compare
- Clicking Compare prompts you to select the impact location to be processed using the Select compare options dialog.
- 14. Detailed Session
- Clicking Detailed Session prompts you to select the impact location to be processed through the Select target points window.
- 15. Official Score Sheet
- Select the folder and filename to save the official score sheet (per impactor selection).
GTR
All pedestrian post-processing for GTR is the same as EuroNCAP except for the one-third and two-third area calculations.
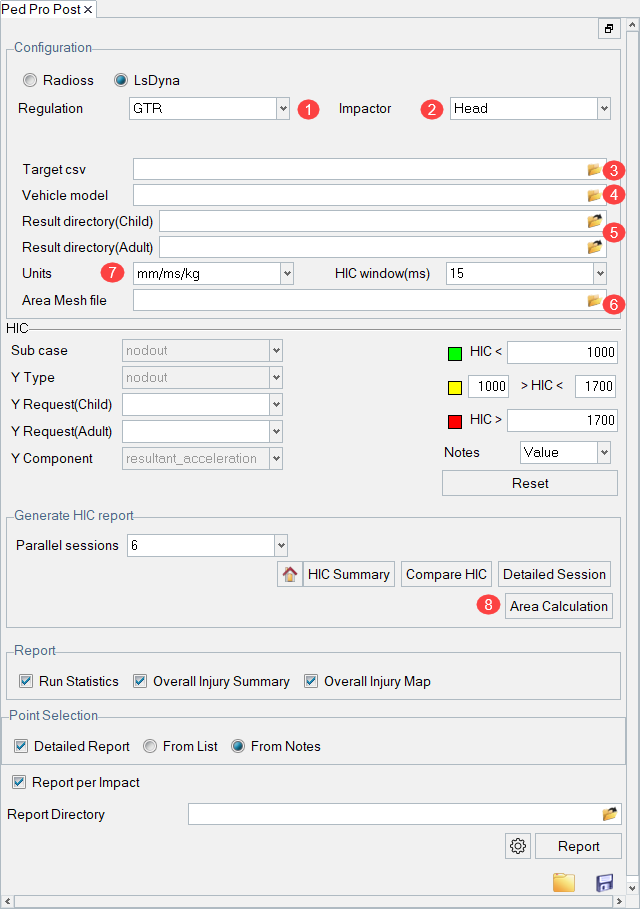
- 1. Regulation
- Select a supported regulation.
- 2. Impactor
- From drop-down menu, select Head, Upper Leg, or Lower Leg.
- 3. Target csv
- Select a HyperMesh-created
.csv file. Note: Upon using HyperMesh to mark and position the headform, HyperMesh writes out a .csv file.
- 4. Vehicle Model
- Select a solver input file or a result file that contains the vehicle model.
- 5. Result Directory
- Select the root directory that contains the analysis directories as sub-directories.
- 6. Units
- Select model units from the drop-down menu.
- 7. Area Mesh File
- Select a HyperMesh-created solver input area
file. Note: Upon using HyperMesh to mark and position the headform for GTR, HyperMesh writes out a file.
- 8. Area Calculation
- The GTR one-third and two-third area calculations.
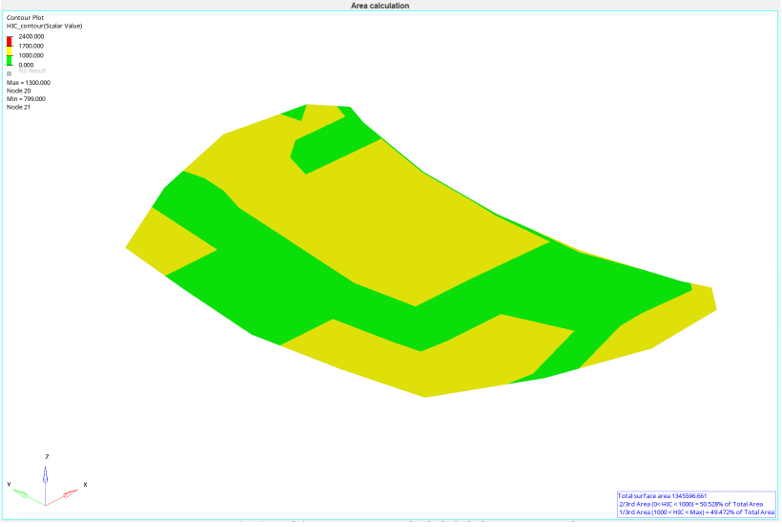
Report
Create PowerPoint pedestrian reports for all impactor types.
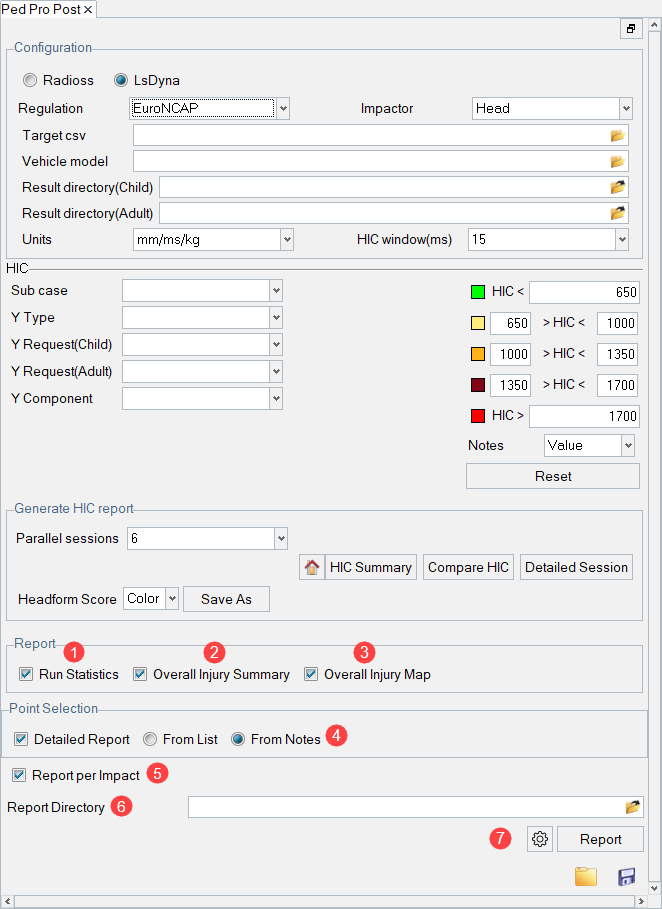
- 1. Run Statistics
- Run a summary of Normal vs. Error termination per impact location.
- 2. Overall Injury Summary
- Injury summary for all impact locations.
- 3. Overall Injury Map
- HIC map for headform (only valid for headform)
- 4. Detailed Report
-
- From List
- Select the impact points from the list to create the detailed report for.
- From Notes
- Select the impact points from the GUI by selecting notes to create the detailed report for.
- 5. Report per Impact
- Report for all impact locations is created in the analysis directory.
- 6. Report Directory
- Report directory for consolidated report PowerPoint.
- 7. Report
- Click Report to generate.
Report Examples