Move Elements
Use the Edit: Move tool to move nodes, drag tria elements, modify holes and washers, and automatically optimize nodes and elements.
-
From the Discrete ribbon, click the tool.
Figure 1. 
Elements are colored according to how well they adhere to the pre-set quality requirements defined in the criteria file. - Optional:
On the guide bar, click to
 to define the options used to
edit elements.
to define the options used to
edit elements.
-
Select an element issue type from the guide bar.
- Quality
- Checks for quality as defined in quality criteria.
- Intersections
- Checks for intersecting elements.
- Face angles
- Checks for folded or sharp angle elements.
- Optional:
Find all elements at or below a certain quality level.
- Click Find on the guide bar.
-
Increase or decrease the number of layers around patches of failed
elements by clicking
 or
or  on the guide bar.
on the guide bar.
-
Review the next or previous patch of failed elements by clicking
 or
or  on the guide bar.
on the guide bar.
-
Edit elements in the following ways:
Option Description Left Click - Drag nodes along surfaces or feature edges and lines.The quality of the elements that depend on the node being moved dynamically adjust as you drag.
Figure 2. Along edge 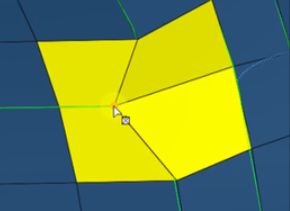
- Drag hole/washer nodes for circumferential movement.
- Drag trias.
Alt + Left Click - Drag nodes across edges and away from boundaries.
Figure 3. Across edge 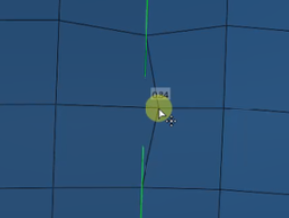
Figure 4. Away from boundary 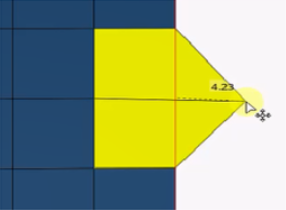
- Drag hole nodes for radial movement.
Shift + Left Click - Drag nodes normal to surfaces.Use the microdialog to enter a precise value. This helps fix warped elements and remove dents.
Figure 5. 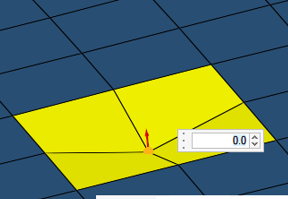
- Drag hole/washer nodes for angular movement
Shift + Alt + Left Click Drag hole/washer nodes for radial and angular movement Double Click Optimize elements and nodes along surfaces or edges. Alt + Double Click Optimize elements and nodes across edges. Shift + Double Click Optimize nodes normal to surfaces. Shift + Alt + Double Click Optimize nodes along and normal to surfaces. Tip: You can toggle graphical previews from the options menu. - Drag nodes along surfaces or feature edges and lines.