SS-T: 4048 温度依存材料特性を伴う構造‐熱連成解析
温度依存の特性を持つ材料を適用したエキゾーストマニホールドの構造‐熱連成解析を作成します。
- 目的
- SimSolidは、簡略化されていない形状を使用したパートとアセンブリに対して機能するメッシュレス構造解析を実行しますが、ジオメトリの不完全性に寛容で、数秒から数分で実行を完了します。このチュートリアルでは次の操作を実行します:
- 温度依存の特性の適用方法を学び、熱連成解析で解かれるエキゾーストマニホールドに適用します。
- モデルの説明
- このチュートリアルには以下のモデルファイルが必要です。
- Exhaust_Manifold.SLDPRT
- Temperature_vs_Elascity_modulus.csv
- Temperature_vs_Poisson's_ratio.csv
- Temperature_vs_density.csv
- Temperature_vs_Thermal_expansion_coeffient.csv
ジオメトリのインポート
- 新しいSimSolidセッションを開きます。
-
Import from file
 をクリックします。
をクリックします。
- Open geometry filesダイアログで、Exhaust_Manifold.SLDPRTを選択します。
-
Openを選択します。
モデリングウィンドウにアセンブリが読み込まれます。
新しい材料の追加
- メインメニューで、SettingsMaterial databaseをクリックします。
- Add Groupをクリックし、必要に応じてグループ名を変更します。
- 新しいグループを右クリックして、Add materialを選択します。
- 材料名にSteel_304と入力してください。
-
下図に示すように値を入力します。
図 2. 
機械的特性の温度曲線の作成
- Add elasticity modulus-temperature curveを選択し、Editをクリックします。
- Import .csvを選択します。
- 弾性係数と温度の単位がそれぞれMPaとCであることを確認し、OKをクリックします。
-
Temperature_vs_Elascity_modulus.csvファイルを選択してOpenをクリックします。
CSVファイルからインポートされた値に従って曲線が表示されていることを確認してください。
図 3. 
- OKを選択します。
- Add Poisson’s ratio-temperature curveを選択し、Editをクリックします。
- Import .csvを選択します。
- 温度の単位がCであることを確認し、OKをクリックします。
-
Temperature_vs_ Poisson's_ratio.csvファイルを選択してOpenをクリックします。
CSVファイルからインポートされた値に従って曲線が表示されていることを確認してください。
図 4. 
- OKを選択します。
- Add density-temperature curveを選択し、Editをクリックします。
- Import .csvを選択します。
- 密度と温度の単位がそれぞれtonnes/mmとCであることを確認し、OKをクリックします。
-
Temperature_vs_ density.csvファイルを選択してOpenをクリックします。
CSVファイルからインポートされた値に従って曲線が表示されていることを確認してください。
図 5. 
- OKを選択します。
- Add Thermal expansion-temperature curveを選択し、Editをクリックします。
- Import .csvを選択します。
- 温度の単位がCであることを確認し、OKをクリックします。
-
Temperature_vs_ Thermal_expansion_coefficient.csvファイルを選択してOpenをクリックします。
CSVファイルからインポートされた値に従って曲線が表示されていることを確認してください。
図 6. 
- OKを選択します。
- Applyを選択します。
- Saveを選択します。

材料の適用
-
Assemblyワークベンチで、Apply Material
 をクリックします。
をクリックします。
- Material databaseが選択されていることを確認します。
- Steel_304を選択し、Apply to all partsをクリックします。
- Closeを選択します。
熱定常 サブケースの作成
メインウィンドウのツールバーで、をクリックします。
温度の適用
- Projectツリーで、ThermalブランチをクリックしてAnalysisワークベンチを開きます。
-
Analysisワークベンチのツールバーで、
 (Temperature)を選択します。
(Temperature)を選択します。
- ダイアログでFaceラジオボタンが選択されていることを確認します。表示されたダイアログでRotatingラジオボタンが選択されていることを確認します。ダイアログでFaceラジオボタンが選択されていることを確認します。
-
モデリングウィンドウでモデル上のフェイスを選択します。
図 8. 
- ステップ2と3の手順を繰り返します。
-
モデリングウィンドウでモデル上のフェイスを選択します。
図 9. 
- ステップ2と3をもう一度繰り返します。
-
モデリングウィンドウでモデル上のフェイスを選択します。
図 10. 
対流の適用
- Projectツリーで、Thermal解析ブランチをクリックしてAnalysisワークベンチを開きます。
-
ワークベンチツールバーで、
 Convectionをクリックします。
Convectionをクリックします。
- ダイアログでFaceラジオボタンが選択されていることを確認します。表示されたダイアログでRotatingラジオボタンが選択されていることを確認します。ダイアログでFaceラジオボタンが選択されていることを確認します。
-
外側のフェイスを選択します。
- Ambient temperatureとして23を入力します。
- Convective heat transfer coefficientとして25を入力します。
- OKを選択します。
ソリューション設定の編集
- ProjectツリーのAnalysisブランチでSolution settingsをダブルクリックします。
- Solution settingsダイアログの、AdaptationのドロップダウンメニューでGlobal+Localを選択します。
- OKを選択します。
解析の実行
- ProjectツリーでAnalysisワークベンチを開きます。
 Solveをクリックします。
Solveをクリックします。
結果の表示
-
Temperatureコンターをプロットします。
-
Legend ウィンドウで、
 をクリックして、 モデリングウィンドウの値と場所を表示します。
をクリックして、 モデリングウィンドウの値と場所を表示します。
図 12. 
構造熱解析の作成と温度荷重の定義
- メインウィンドウのツールバーで、Structural Analysis
 Structural thermalをクリックします。ヒント: 既存のインポートされた熱情報による解析を右クリックして、を選択することもできます。
Structural thermalをクリックします。ヒント: 既存のインポートされた熱情報による解析を右クリックして、を選択することもできます。 -
Thermal loadウィンドウで、Link to a
Thermal analysis resultを選択します。
ウィンドウでインポートされた熱情報による解析が自動的に選択されます。注: 複数の解析が存在する場合は、リストからインポートされた熱情報による解析を手動で選択します。
図 13. 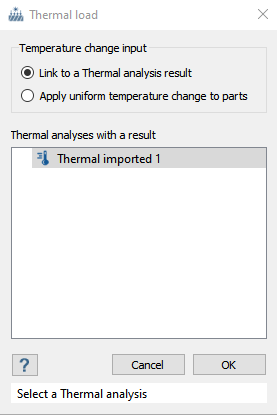
- OKを選択します。
-
Structural 1のサブケースにあるセットアップをダブルクリックします。
- 適用される材料特性に追加された温度曲線を使用するには、Temperature dependent materialチェックボックスを選択します。
- OKをクリックします。
完全拘束の作成
- Analysisワークベンチで、Immovable support
 をクリックします。
をクリックします。 - 表示されたダイアログでFacesラジオボタンが選択されていることを確認します。
-
モデリングウィンドウで、下図でオレンジ色でハイライトされているフェイスを選択します。
図 14. 
- OKを選択します。
解析の実行
- ProjectツリーでAnalysisワークベンチを開きます。
 Solveをクリックします。
Solveをクリックします。
複合結果の確認
- Analysisワークベンチツールバーで、Results plot
 をクリックします。
をクリックします。 -
Displacement Magnitudeを選択します。
モデリングウィンドウにLegend ウィンドウが表示されます。
- すべての結果ダイアログを閉じます。


