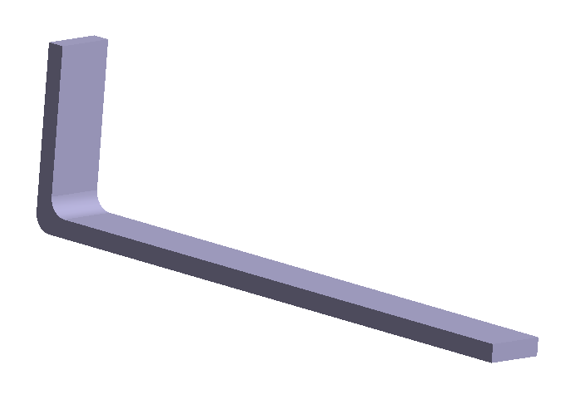SS-T: 4055 インポートされた構造熱解析
SimSolidで、インポートされた構造熱解析を作成した後、熱応力解析を作成し、これにリンクさせます。
- 目的
- SimSolidは、簡略化されていない形状を使用したパートとアセンブリに対して機能するメッシュレス構造解析を実行しますが、ジオメトリの不完全性に寛容で、数秒から数分で実行を完了します。このチュートリアルでは次の操作を実行します:
- インポートされた熱情報による解析を作成およびリンクする方法を学びます。
- モデルの説明
- このチュートリアルには以下のモデルファイルが必要です。
- ThermalImported.ssp
プロジェクトを開く
- 新しいSimSolidセッションを開始します。
-
メインウィンドウのツールバーで、Open Project
 をクリックします。
をクリックします。
- Open project fileダイアログで、ThermalImported.sspを選択します。
- OKをクリックします。
熱解析の作成
-
メインウィンドウのツールバーで、をクリックします。
新しい解析がThermalブランチとしてに表示されます。
- でを開きます。
-
で、
 をクリックし、Temperature.csvをインポートします。
をクリックし、Temperature.csvをインポートします。
解析設定の編集
- のAnalysisブランチでSolution settingsをダブルクリックします。
- Solution settingsダイアログの、AdaptationのドロップダウンメニューでGlobal+Localを選択します。
- OKをクリックします。
解析の実行
- でを開きます。
 (Solve)をクリックします。
(Solve)をクリックします。
結果の表示
- で、Thermal Imported 1サブケースを選択します。
-
で、を選択します。
LegendおよびLoad Historyウィンドウが開き、modeling windowによりコンタープロットが表示されます。
図 2. 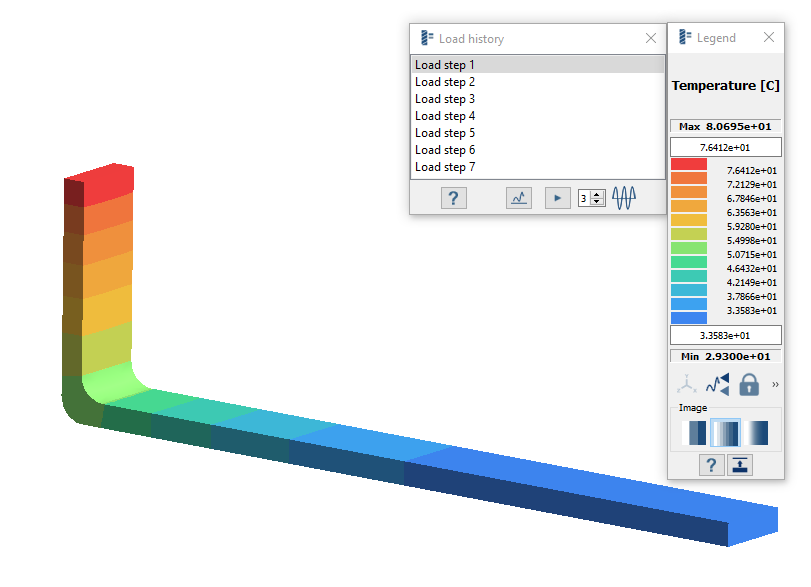
- Load historyウィンドウでサブケースを選択し、対応する温度プロットを表示します。
 (Show history graph)をクリックして、表示された応答履歴のプロットを確認します。
(Show history graph)をクリックして、表示された応答履歴のプロットを確認します。 (Animate history)をクリックして、時間履歴を段階的にアニメーション化します。
(Animate history)をクリックして、時間履歴を段階的にアニメーション化します。- すべての結果ダイアログを閉じます。
構造熱解析の作成と温度荷重の定義
- メインウィンドウのツールバーで、をクリックします。ヒント: 既存のインポートされた熱情報による解析を右クリックして、を選択することもできます。に新しい解析が表示されます。
-
Thermal loadウィンドウで、Link to a
Thermal analysis resultを選択します。
ウィンドウでインポートされた熱情報による解析が自動的に選択されます。
図 3. 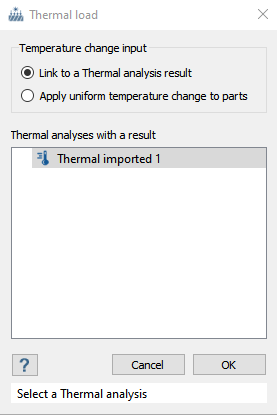
注: 複数の解析が存在する場合は、リストからインポートされた熱情報による解析を手動で選択します。 - OKをクリックします。
完全拘束の定義
- で
 (Immovable support)をクリックします。
(Immovable support)をクリックします。 - 表示されたダイアログでFacesラジオボタンが選択されていることを確認します。
-
modeling windowにオレンジ色で表示されているフェイスをmodeling windowで選択します。
図 4. 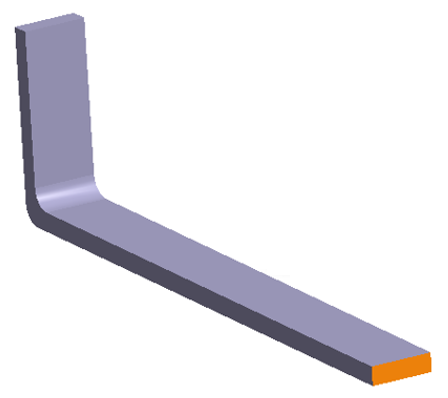
- OKをクリックします。
構造1のソリューション設定の編集
- のAnalysisブランチでSolution settings: for Structural 1をダブルクリックします。
- Solution settingsダイアログの、AdaptationのドロップダウンメニューでGlobal+Localを選択します。
- OKをクリックします。
解析の実行
- でを開きます。
 (Solve)をクリックします。
(Solve)をクリックします。
複合結果の確認
- で、
 (Results plot)をクリックします。
(Results plot)をクリックします。 -
Displacement Magnitudeを選択します。
LegendウィンドウとLoad historyウィンドウが開きます。
 (Show history graph)をクリックして、表示された応答履歴のプロットを確認します。
(Show history graph)をクリックして、表示された応答履歴のプロットを確認します。 (Animate history)をクリックして、時間履歴を段階的にアニメーション化します。
(Animate history)をクリックして、時間履歴を段階的にアニメーション化します。- すべての結果ダイアログを閉じます。
反力の表示
- ツールバーで
 (Reaction/contact force)をクリックします。
(Reaction/contact force)をクリックします。 - Supportsタブで、Immovable 1を選択します。
- Reactionsのドロップダウンメニューで、Force Magnitudeを選択します。
-
Evaluateをクリックします。
時間ステップごとにImmovable 1での反力の大きさを示すプロットが表示されます。
- オプション: Saveをクリックして、プロットを画像として、またはデータをテキストファイルとして保存します。