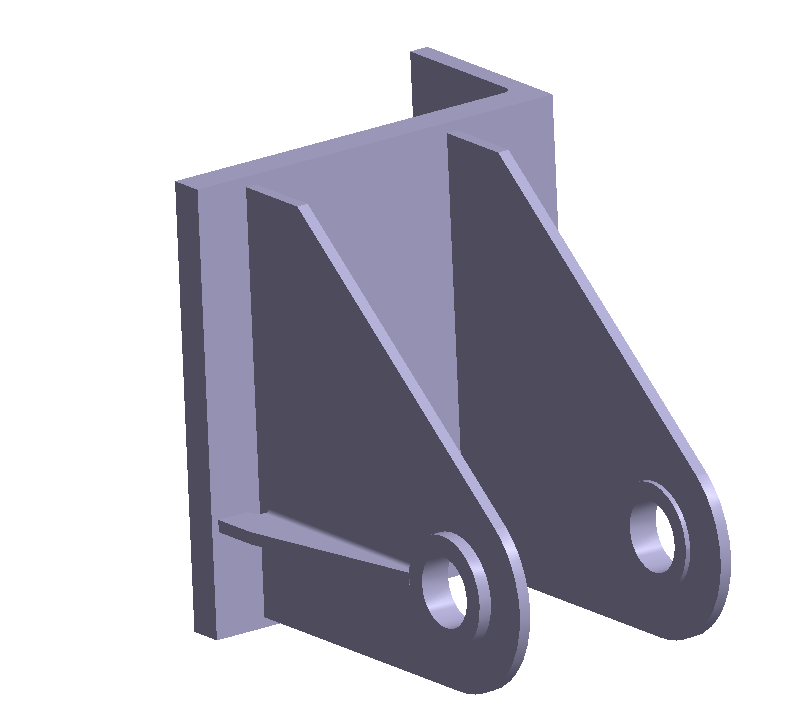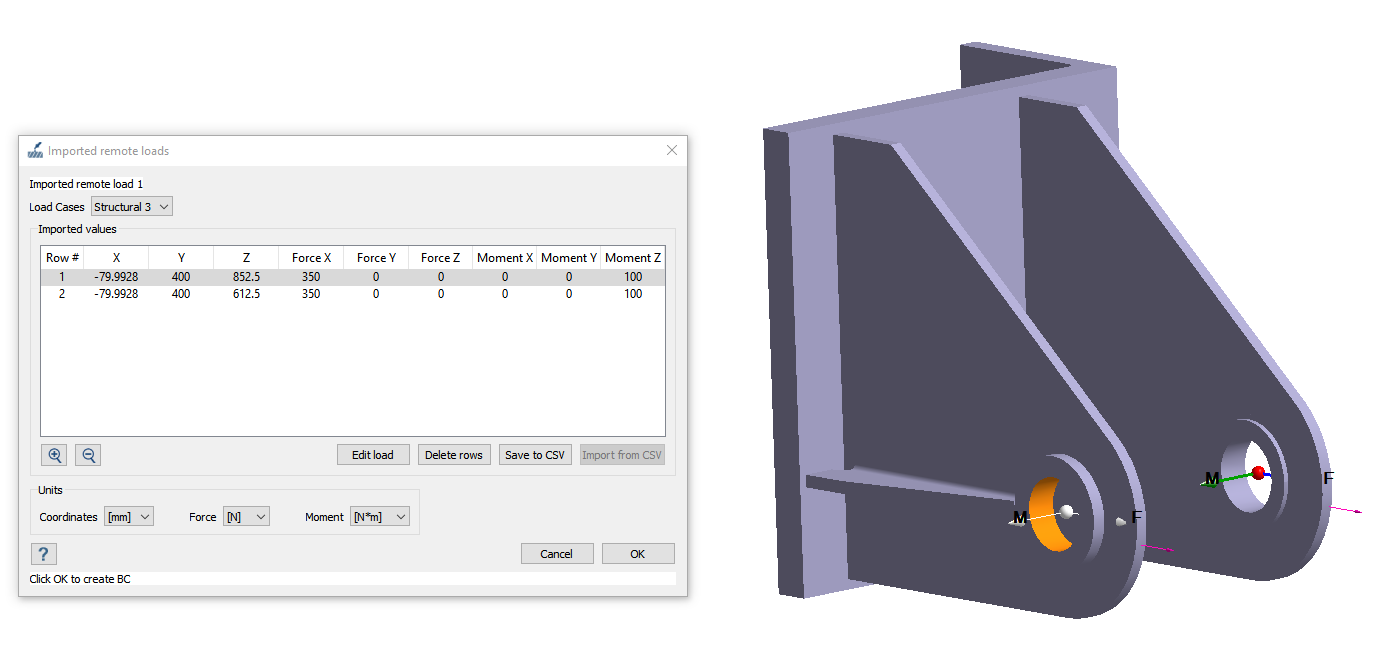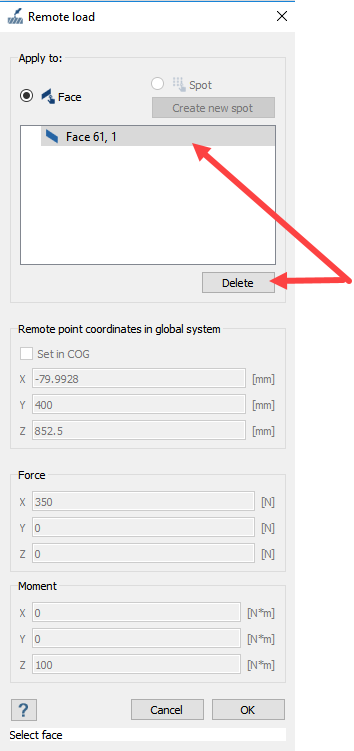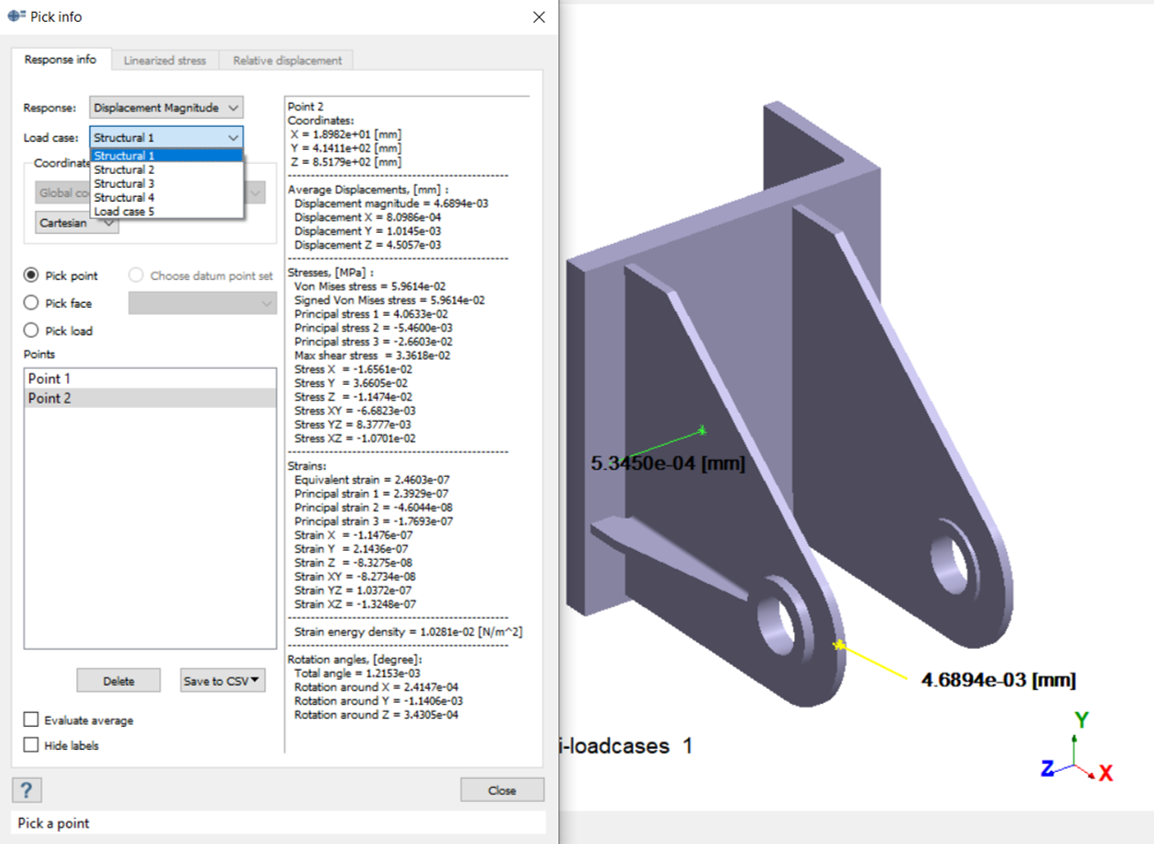SS-T: 4040 複数荷重ケースワークベンチ
複数荷重ケースワークベンチの使用方法を学びます。
- 目的
- SimSolidは、簡略化されていない形状を使用したパートとアセンブリに対して機能するメッシュレス構造解析を実行しますが、ジオメトリの不完全性に寛容で、数秒から数分で実行を完了します。このチュートリアルでは次の操作を実行します:
- 複数荷重ケースワークベンチの作成方法を学びます。
- 力とリモート荷重をインポートして、各サブケースを手動で作成することにより、荷重ケースを追加する方法を学びます。
- 情報をプロットして選択することにより、結果を確認する方法を学びます。
- モデルの説明
- このチュートリアルには以下のモデルファイルが必要です。
- MultipleLoadcases.ssp
- ImportLoads.csv
- Import_RemoteLoads.csv
プロジェクトを開く
- 新しいSimSolidセッションを開始します。
-
メインウィンドウのツールバーで、Open Project
 をクリックします。
をクリックします。
- Open project fileダイアログで、MultipleLoadcases.sspを選択します。
- OKをクリックします。
複数荷重ケースワークベンチの作成
-
メインウィンドウのツールバーで、Structural Analysis
 をクリックします。
をクリックします。
-
ドロップダウンメニューでMulti-loadcasesを選択します。ドロップダウンメニューからMulti-loadcasesを選択します。
にワークベンチが表示されます。
-
ワークベンチツールバーで、Inertia relief
 をクリックします。
をクリックします。
力のインポート
- でMulti-loadcases 1ワークベンチを選択します。で、Multi-loadcases 1ワークベンチを選択します。
- ワークベンチツールバーで、を選択します。
- Imported forcesダイアログでImport from CSVをクリックします。
-
ファイルエクスプローラからImportLoads.csvを選択してOpenをクリックします。
インポートした力がダイアログに表示され、modeling windowにマップされます。必要に応じ、この力の値をテーブルで編集できます。
図 2. 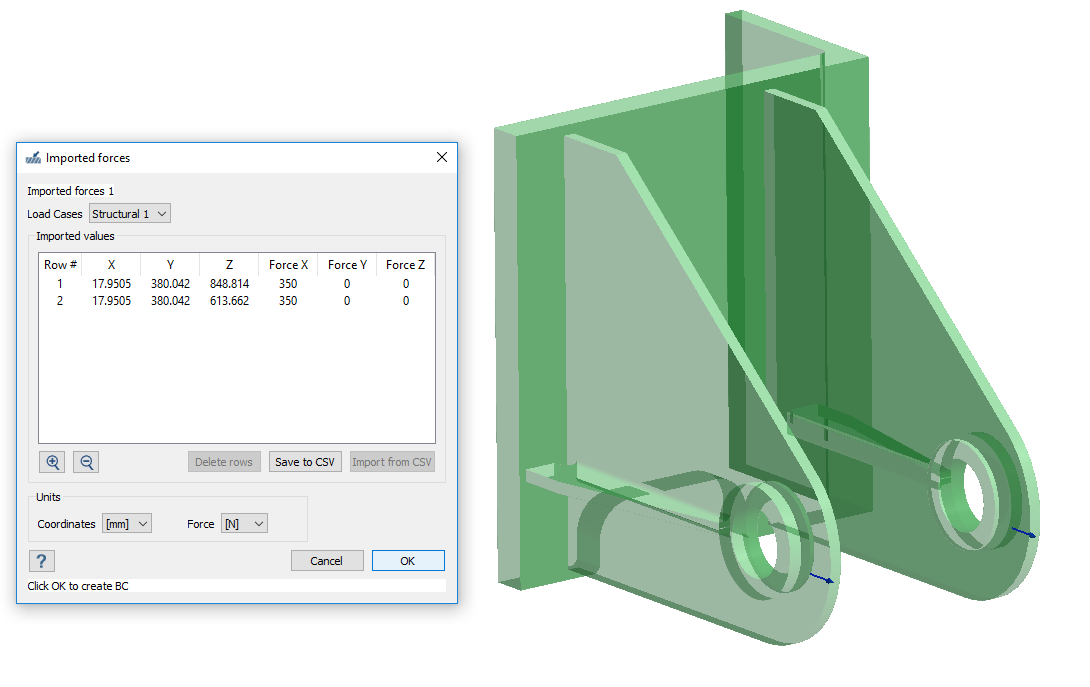
- Load Caseプルダウンメニューで、荷重を確認します。
- OKをクリックします。荷重ケースがに表示されます。図 3に示すように元の.csvファイルが表示されます。荷重ケース名は.csvファイルから取得されます。
図 3. 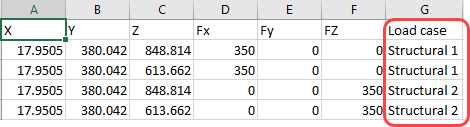
リモート荷重のインポート
- でMulti-loadcases 1ワークベンチを選択します。で、Multi-loadcases 1ワークベンチを選択します。
- ワークベンチツールバーで、を選択します。
- Imported remote loadsダイアログでImport from CSVをクリックします。
-
ファイルエクスプローラからImportRemoteLoads.csvを選択し、Openをクリックします。
インポートしたリモート荷重がダイアログに表示され、modeling windowにマップされます。テーブルでリモート座標、力およびモーメントの成分を編集できます。必要に応じてフェイスマッピングも編集できます。
図 4. 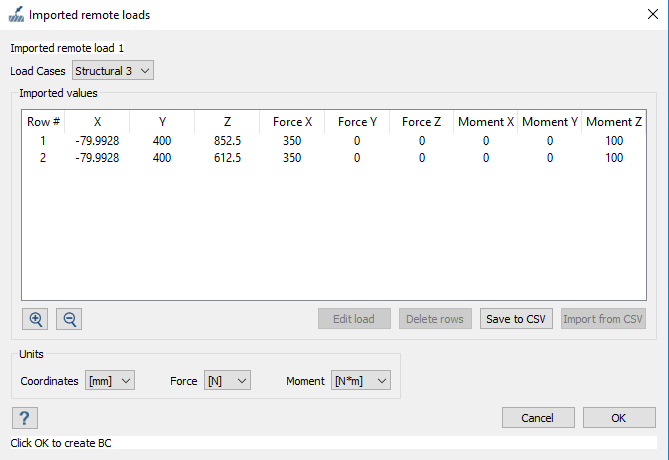
- オプション:
フェイスマッピングを編集します。
-
Imported remote loadsダイアログでOKをクリックします。
荷重ケースがに表示されます。荷重ケース名は.csvファイルから取得されます。
図 7. 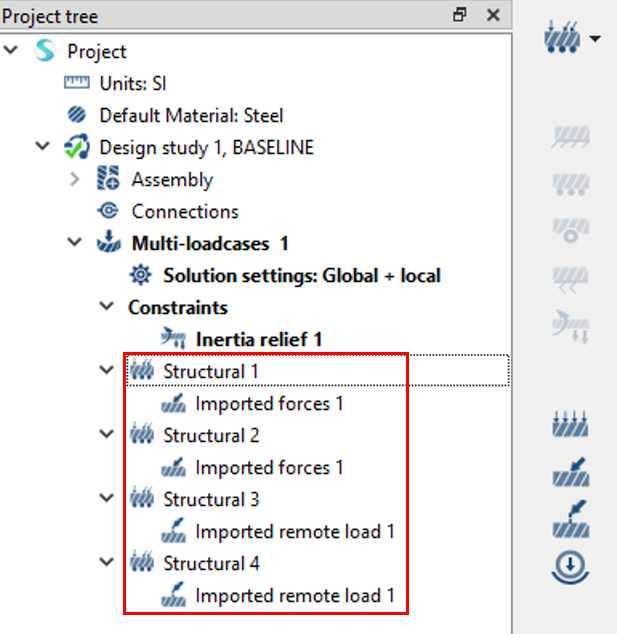
荷重ケースを手動で作成
- でMulti-loadcases 1ワークベンチを選択します。でConnectionsワークベンチを選択します。で、Multi-loadcases 1ワークベンチを選択します。
-
ワークベンチツールバーで、を選択します。
新しい荷重ケースがワークベンチに表示されます。手動で作成する場合、Pressure、Force、およびRemote loadsを追加できます。
-
ワークベンチツールバーで、
 (Pressure)をクリックします。
(Pressure)をクリックします。
-
図 8で、オレンジ色でハイライトされているフェイスを選択します。
図 8. 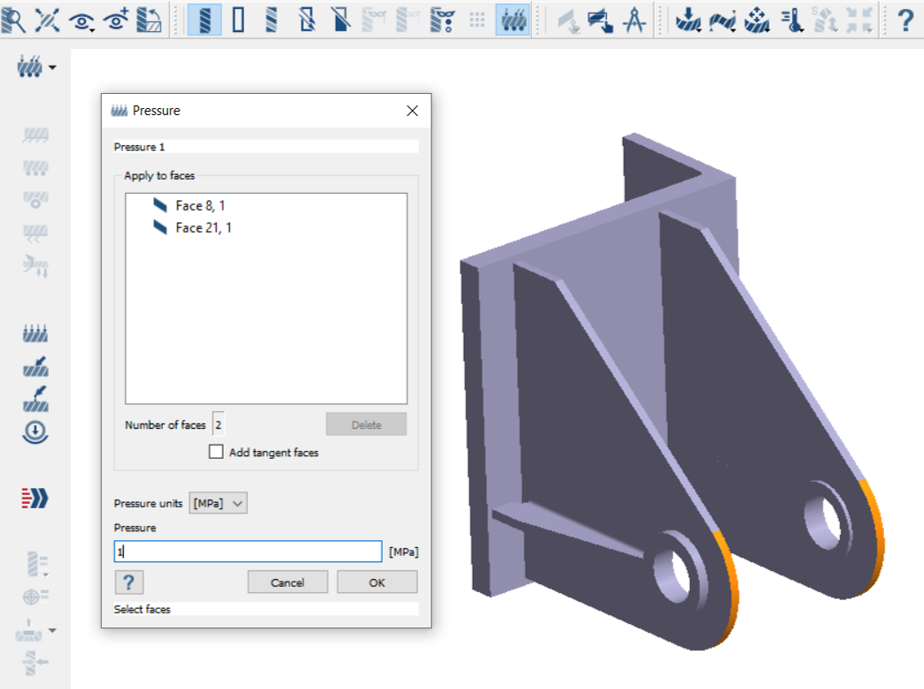
- 単位として、ドロップダウンメニューからMPaを選択します。
- Pressureテキストボックスに1と入力します。
- OKをクリックします。
ソリューション設定の編集
- のAnalysisブランチでSolution settingsをダブルクリックします。
- Solution settingsダイアログの、AdaptationのドロップダウンメニューでGlobal+Localを選択します。
- OKをクリックします。
解析の実行
- でを開きます。
 (Solve)をクリックします。
(Solve)をクリックします。
結果の表示
-
で、を選択します。
Legendウィンドウが開いてコンタープロットが表示されます。ワークベンチ上のすべての荷重ケースがLoad casesダイアログに一覧表示されます。
図 9. 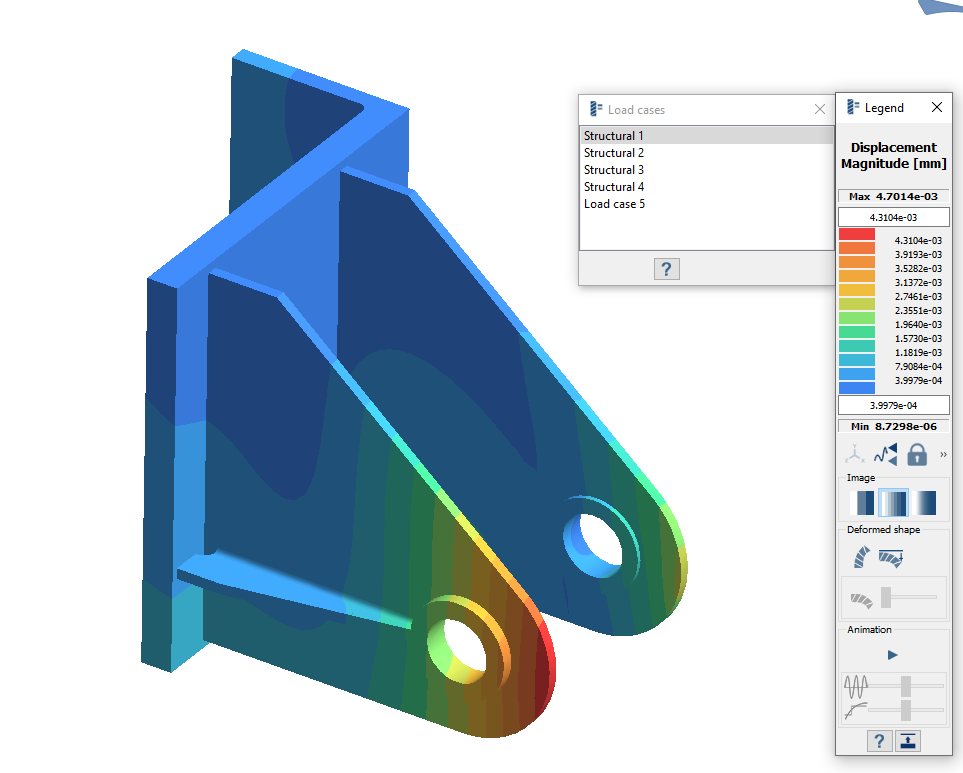
- ダイアログで、目的の荷重ケースを選択して結果を表示します。
-
ポイント情報を選択します。
- 終了したら、Closeをクリックします。