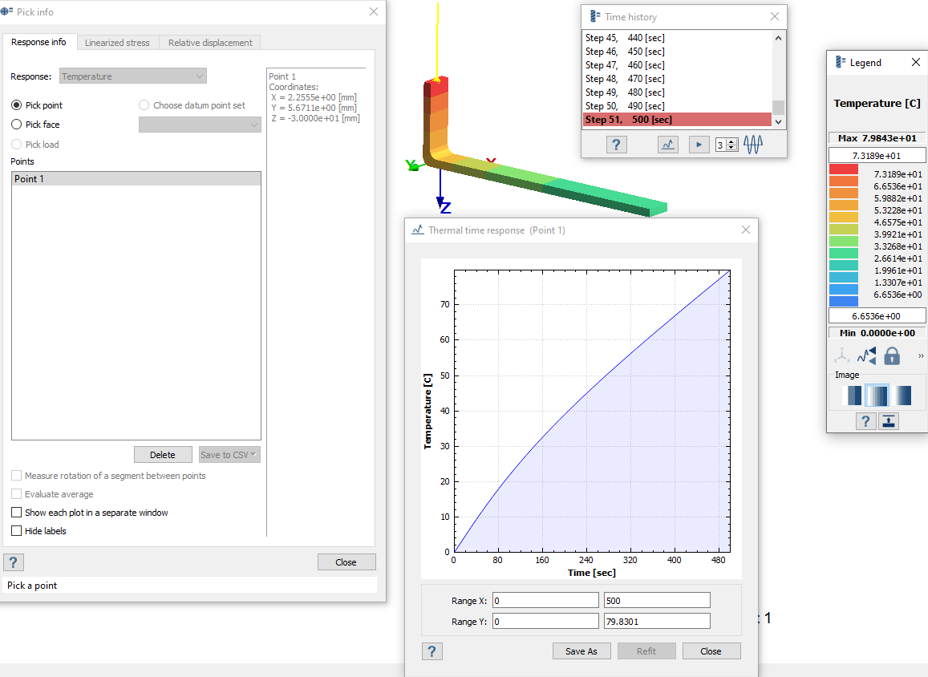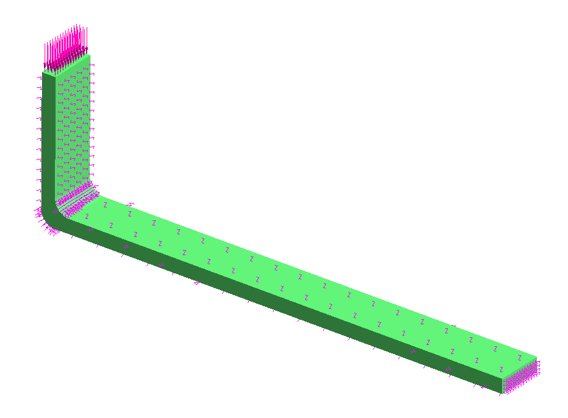SS-T: 4035 非定常熱解析
非定常熱解析を実行します。
- 前提条件
- このチュートリアルで使用されている機能の一部は、 SimSolid Advanced versionでのみ利用可能です。このチュートリアルを完了するには、Advancedに切り替えてください。
- 目的
- SimSolidは、簡略化されていない形状を使用したパートとアセンブリに対して機能するメッシュレス構造解析を実行しますが、ジオメトリの不完全性に寛容で、数秒から数分で実行を完了します。このチュートリアルでは次の操作を実行します:
- SimSolidで非定常熱解析を実行する方法を確認します。
- モデルの説明
- このチュートリアルには以下のファイルが必要です。
- fin2.x_b
ジオメトリのインポート
- 新しいSimSolidセッションを開きます。
-
Import from file
 をクリックします。
をクリックします。
- Open geometry filesダイアログで、fin2.x_bを選択します。
-
開くをクリックします。Apply to all partsをクリックします。Openをクリックします。
modeling windowにアセンブリが読み込まれます。
材料の適用
非定常熱解析では、特定の熱容量が必要です。新しい材料を追加するか、既存の材料を編集して必要な値を追加します。
- メインメニューで、をクリックします。
- Define material databaseダイアログで、Edit currentをクリックします。
- Material databaseダイアログのGeneric Materials groupの下で、Steelを右クリックし、context menuからCopyを選択します。
-
Steel - Copy thermal propertiesを編集します。
- Apply to all partsをクリックします。Edit materialをクリックします。
- thermal conductivityに、73 W/m kと入力します。
- Specific heat transferを、508 J/Kg kに設定します。
- Apply to all partsをクリックします。Applyをクリックします。
- Apply to all partsをクリックします。Saveをクリックします。
- Material databaseダイアログを閉じます。
- で、Assemblyブランチをクリックします。
-
で、Apply
material
 をクリックします。
をクリックします。
- ダイアログで、新しく作成された材料を選択し、Apply to all partsをクリックします。
- Apply to all partsをクリックします。Closeをクリックします。
非定常熱解析の作成
-
メインウィンドウのツールバーで、を選択します。
に新しい解析が表示されます。
- Time spanに、500秒と入力します。
- 出力タイムステップ数を50に指定します。
- Initial temperatureに、0 Cと入力します。
- OKをクリックします。
時間関数の作成
- で、Transient thermal 1を選択して、ツールバーを開きます。
-
一定時間関数を作成します。
-
ワークベンチツールバーで、Time function
 をクリックします
をクリックします
- Time functinダイアログで、Standardをクリックします。
- Standard time functionsダイアログのFunction typeで、ドロップダウンメニューからUniformを選択します。
- OKをクリックします。
- Time functionダイアログでプロットを確認し、OKをクリックします。
- で、時間関数を右クリックして、Renameを選択します。
- nameに、uniformと入力します。
-
ワークベンチツールバーで、Time function
-
線形時間関数を作成します。
熱流束の適用
-
ツールバーで、Flux
 をクリックします。
をクリックします。
-
図 2でハイライトされているフェイスを選択します。
図 2. 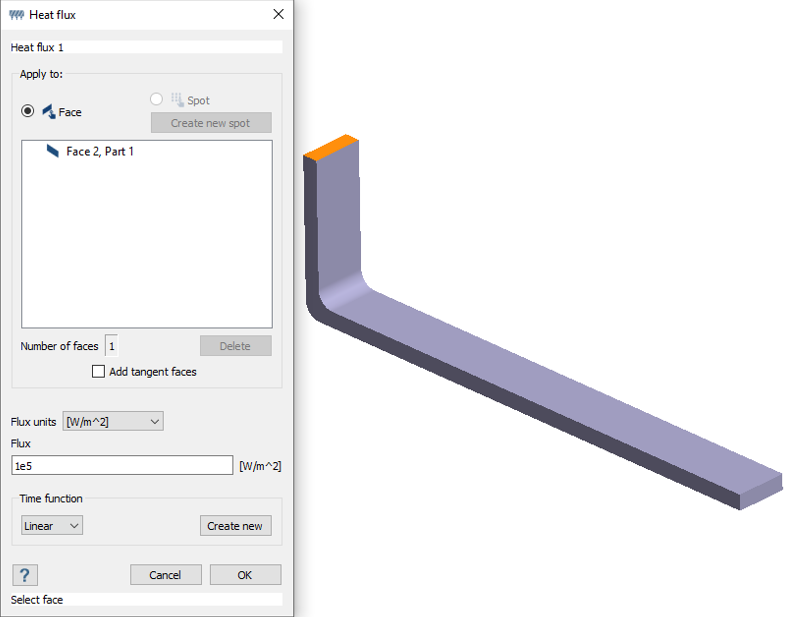
- Fluxに、1e5と入力します。
- Time functionで、ドロップダウンメニューからLinearを選択します。
- OKをクリックします。
熱対流の適用
-
ツールバーで、Convection
 をクリックします。
をクリックします。
-
図 3でハイライトされているフェイス(熱流束が適用されたものを除くすべてのフェイス)を選択します。
図 3. 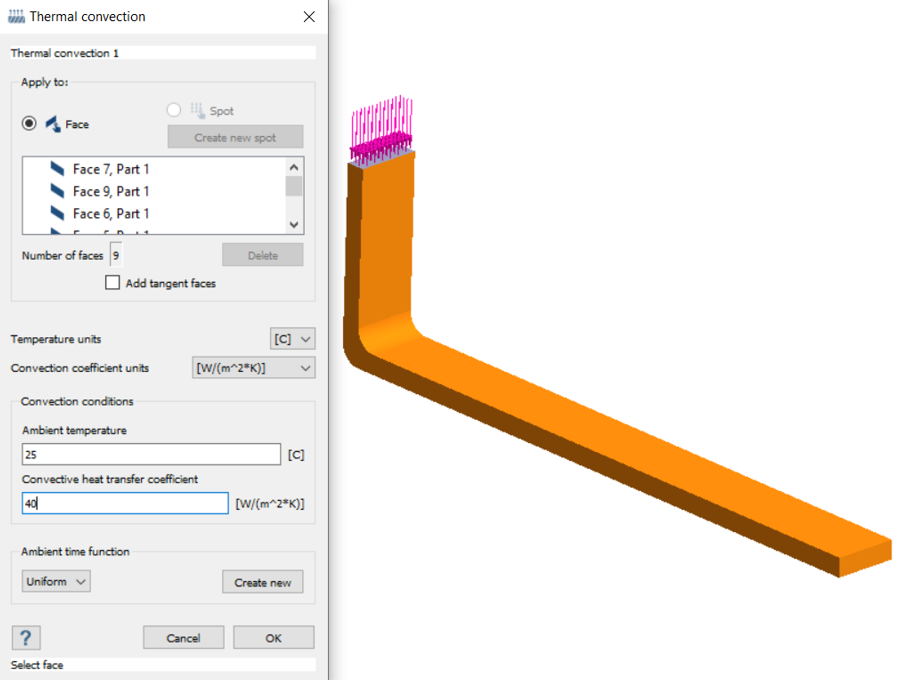
- Ambient temperatureに、25 Cと入力します。
- Convective heat transfer coefficientに、40 W/m^2*Kと入力します。
- Ambient time functionで、ドロップダウンメニューからUniformを選択します。
- OKをクリックします。
ソリューション設定の編集
- のAnalysisブランチでSolution settingsをダブルクリックします。
- Solution settingsダイアログの、AdaptationのドロップダウンメニューでGlobal+Localを選択します。
- OKをクリックします。
解析の実行
- でを開きます。
 (Solve)をクリックします。
(Solve)をクリックします。
結果の表示
- でThermal transient 1サブケースを選択します。
- でを選択します。
-
LegendおよびTime Historyウィンドウが開き、モデリングウィンドウにコンタープロットが表示されます。
図 4. 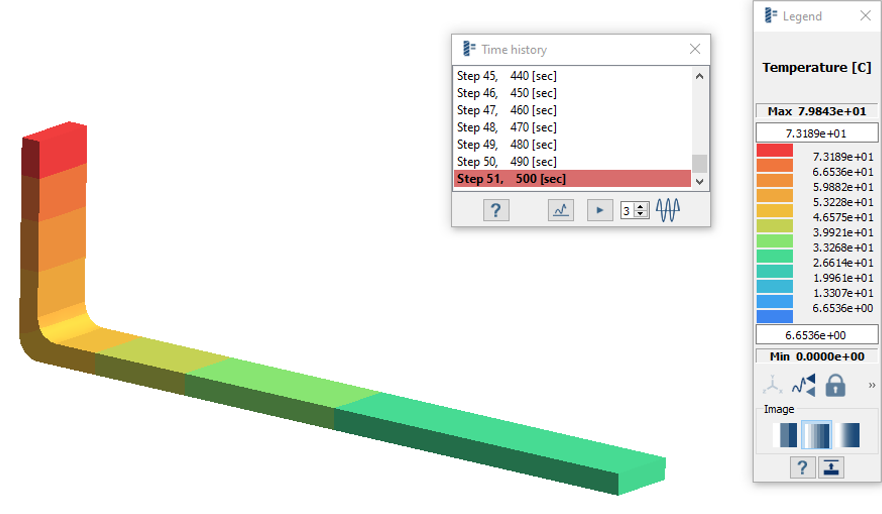
- Time Historyウィンドウでステップを選択し、対応する温度プロットを表示します。
-
 (Show history graph)をクリックして、熱時間応答のプロットを確認します。
(Show history graph)をクリックして、熱時間応答のプロットを確認します。
-
 (Animate history)をクリックして、時間履歴を段階的にアニメーション化します。
時間履歴ウィンドウで青と赤でハイライトされたステップは、最高温度と最低温度のステップを示します。
(Animate history)をクリックして、時間履歴を段階的にアニメーション化します。
時間履歴ウィンドウで青と赤でハイライトされたステップは、最高温度と最低温度のステップを示します。
応答のプロット
興味のある領域の応答をプロットします。
-
で、Pick
info
 を選択します。
を選択します。
-
モデル上の点を選択します。
選択した点に、熱時間応答プロットが表示されます。
図 5.