Submit a Job
EDEM Cal is a Windows-only application that can generate a batch job for Linux. The EDEM Cal utility allows you to submit a job to alternative computers on your network or on the cloud using the input files from EDEM Cal, and all the job-related files such as input, output, and logs are copied back to the EDEM Cal utility once the job is complete.
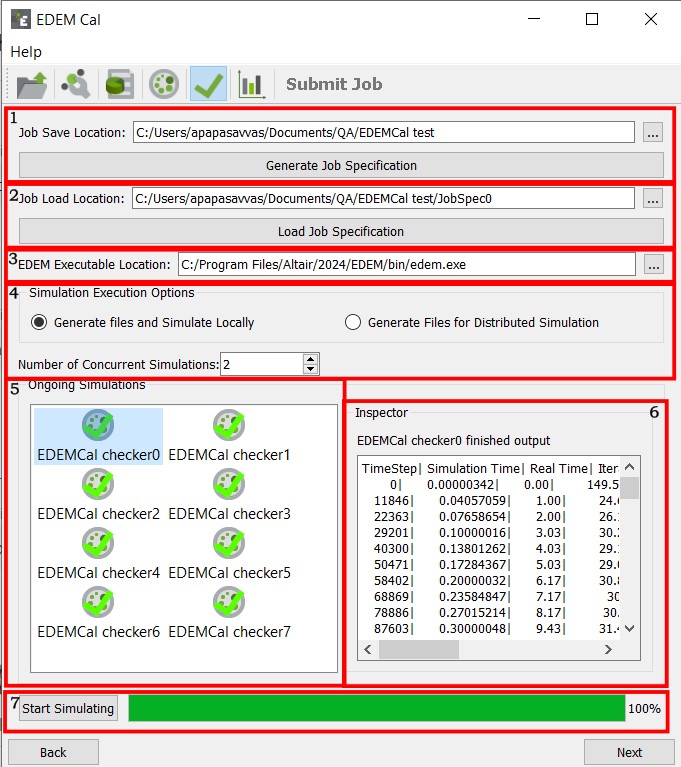
| For | Specify |
|---|---|
| Job Save Location | Indicates the computer location used to generate all the
decks and the necessary files required to run the
simulations. This can be written or pasted into the box or
selected using Windows Explorer. To navigate to the file in
Windows Explorer, click the ... icon,
and select the folder to populate the box with the path to
the that folder. Click Generate Job
Specification. This will generate all of the decks in appropriate folders as well as the Job Specification. The Job Specification provides a summary of the parameters varied and simulator settings. |
| Job Load Location | The Load Job Location is used to recover the previously
generated job specifications. To navigate to the file using
Windows Explorer, click the ... icon
and navigate to the folder and click Select
folder. The path to that folder is
populated. Once the folder is populated, click Load Job Specification. |
| Execution Options | The following two options are available for running
simulations:
|
| Ongoing Simulations | When simulations are running, icons indicating that the simulations that are running, finished, failed, or queued are displayed. Clicking the icons that indicate completed or failed will display the console log for that simulation in the Inspector box. |