Create Mass Balance
Automatically distribute masses on nodes, properties, or parts to match user-defined target mass and center of gravity (COG).
This workflow is available in the Radioss, OptiStruct, LS-DYNA, Abaqus, Nastran, and PAM-CRASH interfaces.
-
From the 1D ribbon, click the triangle next to the
Masses tool group and select the Mass Balance tool.
Figure 1. 
Important: The Mass Balance tool is available from the 1D ribbon or the Model ribbon depending on the active solver interface. -
From the guide bar, click
 and define any necessary
options.
and define any necessary
options.
- Mass Balance Options
-
- Mass type
- Select the type of mass to be created by the workflow: Nodal Mass or Part Mass (for LS-DYNA, Radioss and PAM-CRASH interfaces) or Property Mass (for OptiStruct, Abaqus, Nastran interfaces).
- Link mass calculation and application
- Automatically defines the Apply to (step 4) selection equal to the Calculate from (step 3) selection.
- Optimize Target Mass
- Target mass will be automatically calculated to achieve the target cog until the maximum mass increase is reached.
- COG and MOI Options
-
- Axes
- Defines in which coordinate system the cog and moi values are calculated. When selecting Local System, an additional System selector will appear in the guide bar to select a coordinate system.
- MOI Center
- Defines the center location around which the moi values are calculated. It can be defined as At COG or At System Center.
- Display Options
-
- Initial COG
- Activates the graphical display of the calculated initial COG.
- Adjusted COG
- Activates the graphical display of the calculated final COG.
- Nodal mass distribution
- Activates the graphical display of nodal mass distribution once the balance workflow is finalized.
- Numeric Format
-
- Custom
- Activates custom format option, to define Style and Precision. When turned off, the numeric format follows the rules set in the Preferences.
- Style
- Choose between, Auto, Fixed and Scientific.
- Precision
- Defines the precision digits.
-
For Calculate from, select Components or
Parts and make selections in the modeling window.
The Calculate from field defines the selection for which the mass and COG need to be calculated and balanced.
-
For Apply to, make a selection in the modeling window
on which masses will be distributed to match the target mass and center of
gravity defined for Calculate from in step 3.
Tip: Click
 to use advanced
selection.
to use advanced
selection. -
From the guide bar, click
 Calculate.
A microdialog opens containing the values for calculated mass, COG, and inertia.
Calculate.
A microdialog opens containing the values for calculated mass, COG, and inertia. -
Enter Target Mass and Target COG values and click
Balance on the guide bar.
Masses are created and the final mass, COG, and inertia values are displayed in the microdialog.
Figure 2. 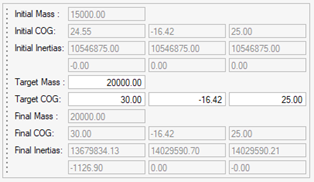
Mass Creation Details
The mass entities created depend on the solver interface and the Mass Type selected in the Mass Balance Options.
Entities Created for Nodal Mass Type
- OptiStruct and Nastran: CONM2 elements
- Abaqus: *ELEMENT Type=Mass elements and *MASS Property
- Radioss: Solver Mass entity /ADMAS Type 5
- LS-DYNA: Solver Mass entity *ELEMENT_MASS
- PAM-CRASH: MASS/ elements
Entities Created for Property Mass and Part Mass Types
- OptiStruct and Nastran: Non-Structural mass NSML1 per selected Property
- Abaqus: *NONSTRUCTURAL MASS per selected Property
- Radioss: Solver Mass entity /ADMAS Type 6 per selected Part
- LS-DYNA: Solver Mass entity *ELEMENT_MASS_PART per selected Part
- PAM-CRASH: NSMAS/ per selected Part