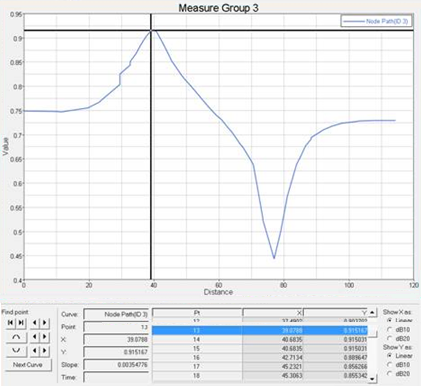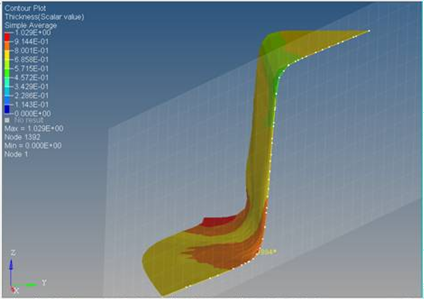Create a Curve from a Measure
-
From the Home tools, click the satellite icon on
the Measure
tool.
Figure 1. 
This launches the Measure Table dialog.Figure 2. 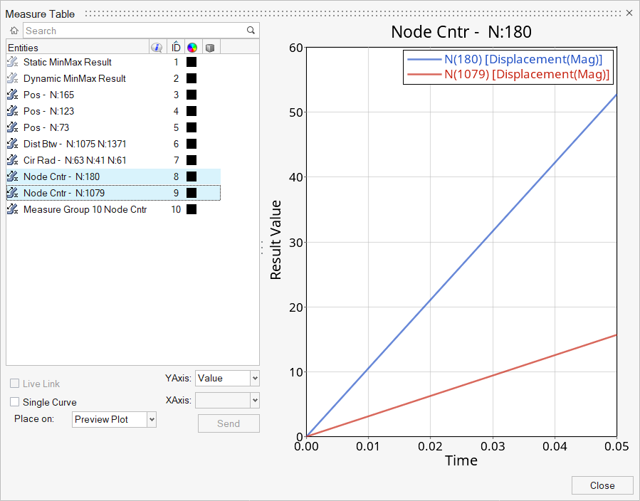
The bottom left of the dialog has the options to create (or preview) curves from measures.
-
Preview a measure curve.
Verify that the Place On option is set to Preview Plot and click on the measure item in the table. This will display the curve on the right-side preview plot window.Note: Selecting multiple measures to preview is possible, if the measure items selected have the same axes types. Otherwise, the following message is displayed within the dialog:
Figure 3. 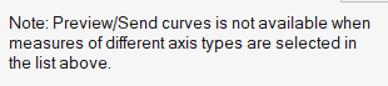
-
Create a measure curve.