Save and Run the Current Model
The Run Solver tool allows you to save and run the current model.
Follow the steps below to save and run the current model.
-
From the General Actions toolbar, select the Run Solver
panel
 .
The Run Solver panel is displayed in the panels area.
.
The Run Solver panel is displayed in the panels area. -
Select how to run the model from the radio buttons in the top-left of the
panel.
Figure 1. Run Solver panel with the Save and run current model option selected (MotionSolve solver) 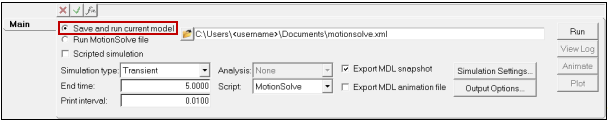
-
Click the file browser icon and select a solver file name
(.xml) from the Save As
dialog.
By default, a solver file name with the same base name as that of the model will be displayed in the field.
-
Select the type of simulation to run from the Simulation
type drop-down menu.
- Transient
- Static
- Quasi-Static
- Assembly
- Linear
- Static+Transient
- Static+Linear
- User Control
- Set the length of the simulation in TIME units chosen in the Solver Units Dataset by entering a value in the End Time text box.
- Set the time movement when simulation results are exported to the output files by entering a value in the Print Interval text box.
-
Select an analysis from the model, if any, using the
Analysis drop-down menu.
Use the All option to export the solver deck and solve for each available analysis.
-
Select a registered solver script from the Script
drop-down menu.
To register a solver script, use the *RegisterSolverScript() preference file statement.
-
Click Run to execute the solver.
MotionView writes out the corresponding files required by the solver to run and also executes the script that is referenced in the Run panel.
A message window is displayed monitoring the progress of the run.
Tip:
- If User Control is selected as the simulation type, a new tab becomes available allowing you to define a user subroutine.
- Select Scripted simulation if a simulation script exists in the model in the form of Template or CommandSets. Checking this option prevents MotionView from exporting the Simulate command (Simulation type, End time, and Print Interval) from the Run Solver panel to the solver deck.
- Check Export MDL snapshot to save a copy of the MDL file in the current state at which the model is being submitted to the solver.
- Check Export MDL animation file to write an .maf file which can be loaded as a model in HyperView to view results with .mrf.
- MotionSolve lists information in a log file which has a .log extension appended to the solver file base name. Click View Log to view the run log in a text window.
- Click Animate to animate the results in a HyperView window after the solution is completed.
- Click Plot to plot the results in a HyperGraph window after the solution is completed.