HS-1560: Set Up Study using LS-DYNA Model Parameters in HyperMesh
Tutorial Level: Intermediate Learn how to set up a study for a LS-DYNA model in HyperMesh.
Import a HyperMesh Parameter into HyperStudy
- Launch HyperMesh.
- For Profile, select LsDyna.
- Click Create Session.
-
Open model.
- From the menu bar, click .
- In the Open Model dialog, open the boxbeam_morphed_noDV.hm file.
A model appears in the graphics area.Figure 1. 
-
Create and assign parameter to Material.
- Save the HyperMesh model by clicking from the menu bar.
- Close HyperWorks.
Register LS-DYNA as a Solver
- Start HyperStudy.
-
From the menu bar, click .
The Register Solver Script dialog opens.
-
Add solver script.
Figure 5. 
-
In the Path column of the script Dyna, click
 .
.
-
In the Open dialog, navigate to the local installation of
the LS-DYNA solver, and then have it point to the
LS-DYNA solver executable without any spaces in the
file path.
Note: If LS-DYNA is not installed locally, write a solver script to call it properly. For more information on this process, refer to Write and Register Solver Scripts.
- Click OK.
Perform the Study Setup
During this step, you will import the input variables that you created in HyperMesh.
-
Start a new study in the following ways:
- From the menu bar, click .
- On the ribbon, click
 .
.
- In the Add Study dialog, enter a study name, select a location for the study, and click OK.
- Go to the Define Models step.
-
Add HyperMesh model.
Figure 7. 
-
Import variables.
Figure 8. 
- Go to the Define Input Variables step.
-
Review the input variable's lower and upper bound ranges.
Figure 9. 
Perform Nominal Run
- Go to the Test Models step.
-
Click Run Definition.
An approaches/setup_1-def/ directory is created inside the Study Directory. The approaches/setup_1-def/run__00001/m_1 directory contains the input file, which is the result of the nominal run.
Create and Evaluate Output Responses
- Go to the Define Output Responses step.
-
Click Add Output Response three times to add three
output responses labeled Energy,
Force, and Mass.
Figure 10. 
-
Define the output response, Energy.
-
Define the output response, Force.
-
Define the output response, Mass.
- Click Evaluate to extract the response values.



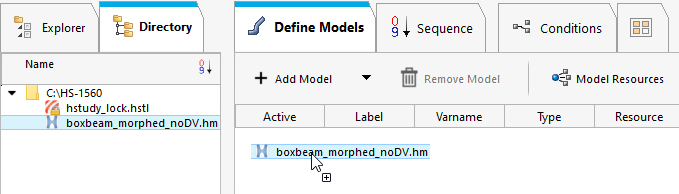


 until the total mass of body keyword is located.
until the total mass of body keyword is located.