HS-1660: Extract Hotspots with HyperView Model
In this tutorial, you will learn to read hotspots from a numerical analysis output into HyperStudy via a HyperView model.
Run OptiStruct Job within HyperMesh
In this step, you will perform a numerical analysis to obtain the result file required in the HyperView model setup phase.
- Launch HyperStudy, set Profile to OptiStruct, and click Create Session.
- Open the plate.hm file from your working directory.
- From the Analyze ribbon, Run group, click the Run OptiStruct Solver satelite tool.
-
From the panel, define the following parameters and click
OptiStruct.
OptiStruct opens.
-
In OptiStruct, click
Run.
The plate.fem - Altair Compute Console Solver View dialog opens.
- Once the job is completed, close the plate.fem - Altair Compute Console Solver View dialog and OptiStruct.
Import Variables from HyperWorks
In this step, you will import input variables from HyperWorks to HyperStudy.
-
From the menu bar, click and select HyperStudy.
The HyperStudy Export dialog opens.
-
In the HyperStudy Export dialog, define the following
parameters and click Export.
- For Study Name, enter plate.
- For Study Path, browse to your working directory.
- Enable the Launch HyperStudy checkbox.
The Model Parameters dialog opens. -
In the Model Parameters dialog, add variables as shown in
Figure 1 and click
OK.
Figure 1. 
HyperStudy launches with the HyperWorks model. - In HyperStudy, go to the step and click Run Definition.
Query Hotspots in HyperView
In this step, you will query hotspots in HyperView and prepare the session file.
-
From the Directory, right-click the
plate.h3d file and select .
HyperView opens.
- From the Results tab, Plot group, click the Contour tool.
- From the panel, select Element Stresses (2D & 3D) (t) for the Result type and click Apply.
- From the Results tab, Query group, click the Hotspot tool.
-
From the guide bar, click
 .
The Hotspot Finder dialog opens.
.
The Hotspot Finder dialog opens. -
In the Hotspot Finder dialog, query shell hotspot.
- For Label, enter Shell.
- For Selection, verify Components is selected.
- In the modeling window, select the Shell component.
- For Result Value Filter, verify Greater than is selected and enter 1.e+1
- For Number of Hotspots, verify 3 is entered.
- Click Find Hotspot.
- Click Save.
Figure 2. 
-
Query Patch1 hotspot by repeating step 6.
- For Label, replace Shell with Patch1.
- In the modeling window, select the Patch1 component.
Figure 3. 
-
Query Patch2 hotspot by repeating step 6.
- For Label, replace Shell with enter Patch2.
- In the modeling window, select the Patch2 component.
Figure 4. 
- Close the Hotspot Finder dialog.
- Save the session file, plate.mvw, in the working directory.
Add HyperView Model
In this step, you will setup a HyperView model
-
From the Directory in HyperStudy, drag-and-drop the
plate.mvw file into the Define Models area.
Figure 5. 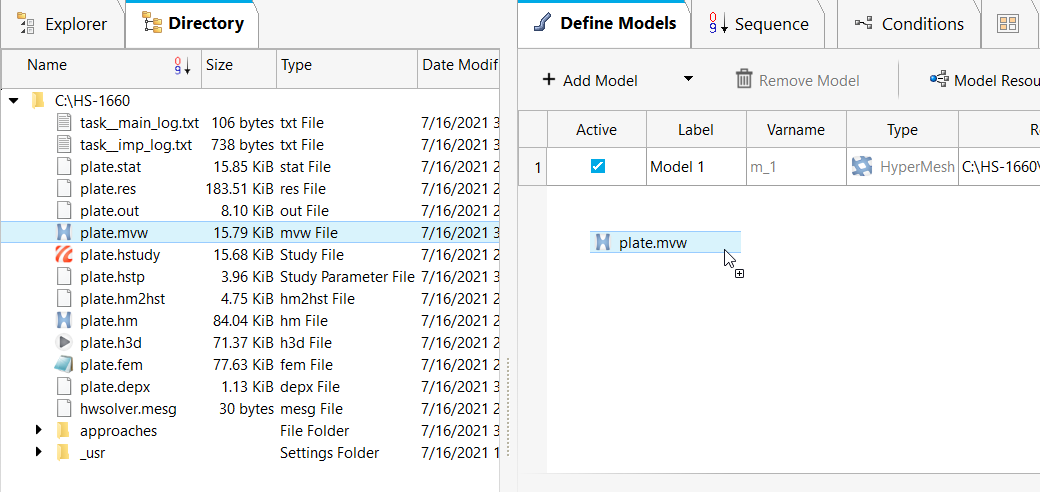
- Click Import Variables.
-
In the Define Models area, click Model Resources.
The Model Resources dialog opens.
-
In the Model Resources dialog, define a model dependency
that references the result file from m_1 directory,
plate.h3d to be used as an input for the HyperView model.
- Select Model 2 (m_2).
- Click .
- In the Select File dialog, navigate to the m_1 directory and add the plate.h3d file.
- Set the plate.h3d operation to Copy.
Figure 6. 
- Close the Model Resources dialog.
- Go to the Test Models step and click Run Definition.
- In the Define Output Responses step, review the hotspot responses.