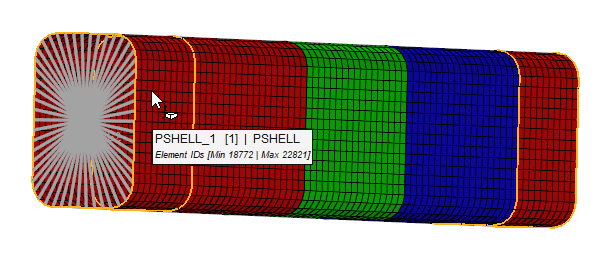HS-1680: Set Up an OptiStruct Model
OptiStruct simulations can be directly integrated into HyperStudy without any pre-processor such as HyperMesh.
The integration takes place through interpreting variables represented by symbolic substitution and automatically extracting user-defined responses. This tutorial demonstrates how to parametrize an input deck and request responses via HyperMesh and subsequently set up a OptiStruct model in HyperStudy. Thickness and Young's Modulus values will be the input variables of interest.
Add Parameters and Export OptiStruct Deck
-
Launch HyperStudy and open the
beam.hm file from your working directory.
Important: Verify the Profile is OptiStruct.
-
From the Model Browser, double-click
Properties.
Tip: If necessary, you can enable the Model Browser from the menu bar by clicking .The Properties Browser opens.
- From the Properties Browser, select the PSHELL_1 property card.
-
Right-click the T value and select from the context menu.
The Create Parameter dialog opens.
-
In the Create Parameter dialog, create the first
parameter.
- For Name, enter thickness1.
- Click Close.
-
From the Model Browser, double-click
Materials.
The Materials Browser opens.
- From the Materials Browser, select the MAT1 material card.
-
Right-click the E value and select from the context menu.
The Create Parameter dialog opens.
-
In the Create Parameter dialog, create the second
parameter.
- For Name, enter Emodulus.
- Click Close.
The Parameters Browser is populated with the two created parameters.Figure 1. 
-
Add a user-defined response that returns maximum von mises stress of elements
under PSHELL_1 property.
Note: Responses can be defined in HyperMesh prior to realizing the connection.The following responses are extracted by default.
- Mass
- Volume
- Maximum Displacement for each linear static load case
- First Mode if normal modes analysis is included
Figure 3. 
-
From the menu bar, click to export beam.fem to the working
directory.
Note: The file may be opened in a text editor of choice to view the parameters.
Figure 4. 
Set Up OptiStruct Model
- Start HyperStudy.
-
Start a new study in the following ways:
- From the menu bar, click .
- On the ribbon, click
 .
.
- In the Add Study dialog, enter a study name, select a location for the study, and click OK.
- Go to the Define Models step.
-
Add the OptiStruct model by dragging-and-dropping
the beam.fem file from the Directory into the work area.
Figure 5. 
-
Click Import Variables.
Two input variables are imported from the beam.fem file.
-
Go to the Define Input Variables step and review the
input variables.
Figure 6. 
-
Go to the Define Output Responses step and review the
input variables.
Figure 7. 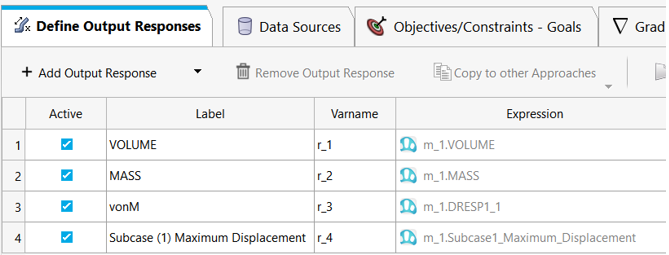
-
Go to the Test Models step and click Run
Definition.
An approaches/setup_1-def/ directory is created inside the study Directory. The approaches/setup_1-def/run__00001/m_1 directory contains output files, which is the result of the nominal run.