HS-1507: Material Calibration with Area Tool in Data Source
In this tutorial, you will learn how to complete an Area function and create an input template from a Radioss file using the HyperStudy - Editor in HyperStudy.
The objective of this tutorial is to find the Radioss material parameter values so that the stress-strain curve of the tensile test simulation matches the tensile test experimental curve.
HS-1506: Material Calibration with a Curve Difference Integral provides an alternative method to setup this problem using a Compose or Python function to measure the difference between two curves.
HS-4200: Material Calibration Using System Identification provides an alternative method using system identification.
- Create an input template from a Radioss file using the HyperStudy - Editor
- Set up a study
- Run a MIN(f(x)) optimization study
Model Definition
A quarter of a standard tensile test specimen is modeled using symmetry conditions. A traction is applied to a specimen via an imposed velocity at the left-end.



- Stress level
- Plastic strain
- Yield Stress
- Hardening modulus
- Hardening exponent
- Strain rate coefficient
- Strain rate
- Reference strain rate


Create Base Input Template
In this step, you can create the base input template in HyperStudy or use the base input template in the study Directory.
- Start HyperStudy.
-
From the menu bar, click .
The Editor opens.
- In the File field, open the TENSILE_TEST_0000.rad file.
-
In the Find area, enter /MAT/PLAS_JOHNS/1 and click
 .
HyperStudy highlights /MAT/PLAS_JOHNS/1.
.
HyperStudy highlights /MAT/PLAS_JOHNS/1.Figure 5. 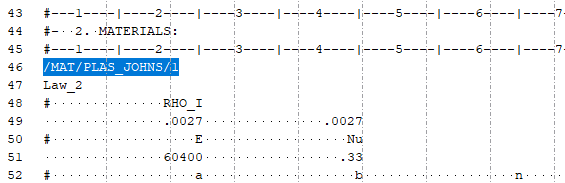
-
Select variable E by highlighting the first 20 fields in row 51.
Tip: Quickly highlight 20-character fields by pressing Ctrl to activate the Selector (set to 20 characters) and then clicking the value.
Figure 6. 
- Right-click on the highlighted fields and select Create Parameter from the context menu.
-
In the Parameter: varname_1 dialog, define the following
options and click OK.
- In the Label field, enter E_Young.
- Change the Lower Bound to 50000.
- Change the Nominal value to 60400.
- Change the Upper Bound to 70000.
- Change the Format to %20.5f.
Figure 7. 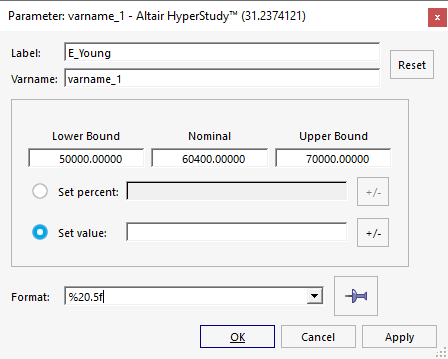
-
Define four more variables using the information provided in Table 1.
Table 1. Variable Label Lower Bound Nominal Upper Bound Format a a_PlasticityYieldStress 90 110 120 %20.5f b b_HardeningCoeff 100 125 160 %20.5f n n_HardeningExpo 0.1 0.2 0.3 %20.5f sigmax Sigma_Max 250 280 290 %20.5f - Click Save.
- In the Save Template dialog, save the file as TENSILE_TEST_0000.tpl.
- Close the Editor.
Perform the Study Setup
-
Start a new study in the following ways:
- From the menu bar, click .
- On the ribbon, click
 .
.
- In the Add Study dialog, enter a study name, select a location for the study, and click OK.
- Go to the Define Models step.
-
Add a Parameterized File model.
-
Define a model dependency.
- Click Model Resources.
- In the Model Resource dialog, select Model 1 (m_1).
- Click .
- In the Select File dialog, navigate to your working directory and open the TENSILE_TEST_0001.rad file.
- Set Operation to Copy.
- Click Close.
Figure 9. 
-
Click Import Variables.
Five input variables are imported from the TENSILE_TEST_0000.tpl resource file.
- Go to the Define Input Variables step.
- Review the input variable's lower and upper bound ranges.
Perform Nominal Run
- Go to the Test Models step.
-
Click Run Definition.
An approaches/setup_1-def/ directory is created inside the study Directory. The approaches/setup_1-def/run__00001/m_1 directory contains the input file, which is the result of the nominal run.
Create and Evaluate Output Responses
In this step, you will create the data sources to be used in the Area function and evaluate output responses.
-
Create the Area Between Two Curves output response.
-
Create a data source labeled Disp_sim.
-
Create a second data source labeled Force_sim by repeating step 2.
Define the following options:
- Set Type to Section/SECTION_2.
- Set Request to 2 section 1.
- Set Component to FT-Resultant Tangent Force.
-
Create a third data source labeled Strain_exp.
-
Create a fourth file source labeled Stress_exp by repeating step 4.
Select the following options:
- Set Tool to File Source.
- Set Type to Unknown.
- Set Request to Block 1.
- Set Component to Column 2.
-
Define the Area Between Two Curves output response.
-
In the Expression Builder, click Insert Variable.
Figure 14. 
- Click OK to close the Expression Builder.
- Click Evaluate to extract the response values.
Run Optimization
-
Add an Optimization.
- In the Explorer, right-click and select Add from the context menu.
- In the Add dialog, select Optimization.
- For Definition from, select Setup and click OK.
- Go to the step.
- Click the Objectives/Constraints - Goals tab.
-
Apply an objective on the Area Between Two Curves output response.
- Click Add Goal.
- In the Type column, select Minimize.
Figure 15. 
- Go to the step.
-
In the work area, set the Mode to Adaptive
Response Surface Method (ARSM).
Note: Only the methods that are valid for the problem formulation are enabled.
- Click Apply.
- Go to the Evaluate step.
- Click Evaluate Tasks.
-
Click the Evaluation Plot tab to plot the optimization
iteration history of the objective.
Figure 16. 




