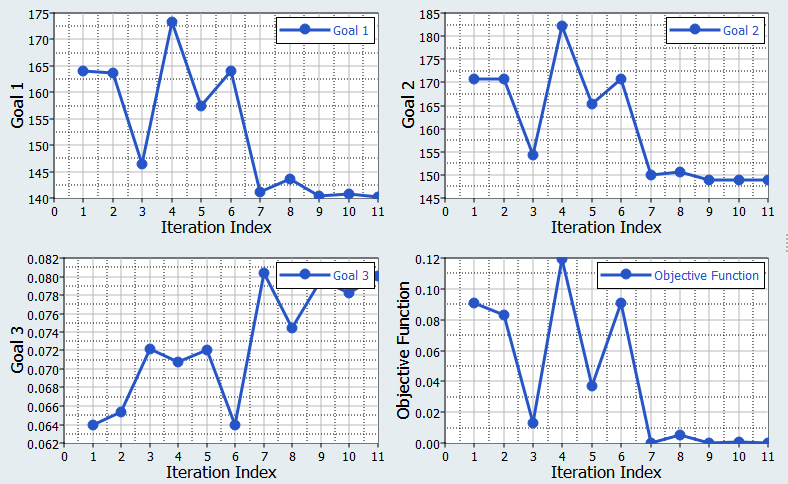HS-4200: Material Calibration Using System Identification
Learn a method for characterizing parameters of a RADIOSS material law used for modeling elasto-plastic material.
The characterization of a ductile aluminum alloy is studied. A RADIOSS simulation is performed to replicate an experimental tensile test. The parameters of the material law are determined to fit the experimental results.
HS-1506: Material Calibration with a Curve Difference Integral provides an alternative method to setup this problem using a HyperMath or Python function to measure the difference between two curves.
HS-1507: Material Calibration with Area Tool in Data Source provides an alternative method to set up this problem using the Area tool.
Model Definition
A quarter of a standard tensile test specimen is modeled using symmetry conditions. A traction is applied to a specimen via an imposed velocity at the left-end.



- Stress level
- Plastic strain
- Yield Stress
- Hardening modulus
- Hardening exponent
- Strain rate coefficient
- Strain rate
- Reference strain rate


Create Base Input Template
In this step, create the base input template in HyperStudy or use the base input template in the study directory.
- Start HyperStudy.
-
From the menu bar, click .
The Editor opens.
-
In the File field, navigate to your working directory and open the file
TENSILE_TEST_0000.rad.
Note: RADIOSS uses fixed fields of 20 characters for properties.
-
In the Find area, enter /MAT/PLAS_JOHNS/1 and click
 .
HyperStudy highlights /MAT/PLAS_JOHNS/1 in the TENSILE_TEST_0000.rad file.
.
HyperStudy highlights /MAT/PLAS_JOHNS/1 in the TENSILE_TEST_0000.rad file.Figure 5. 
-
Select E by starting at the beginning of row 51 and
highlighting the first 20 fields.
Tip: To assist you in selecting 20-character fields, press Control to activate the Selector (set to 20 characters) and then click the value.
Figure 6. 
-
Right-click on the highlighted fields and select Create
Parameter from the context menu.
The Parameter: varname_1 dialog opens.
- In the Label field, enter E_Young.
-
Change the bounds.
- Lower Bound: 50000
- Nominal: 60400
- Upper Bound: 70000
- In the Format field, enter %20.5f.
-
Click OK.
Figure 7. 
-
Define four more variables using the information provided in Table 1.
Note: Some of the initial values are different from the values in the original file.
Table 1. Variable Label Lower Bound Nominal Upper Bound Format a a_PlasticityYieldStress 90 110 120 %20.5f b b_HardeningCoeff 100 125 160 %20.5f n n_HardeningExpo 0.1 0.2 0.3 %20.5f sigmax Sigma_Max 250 280 290 %20.5f - Click OK to close the Editor.
- In the Save Template dialog, navigate to your working directory and save the file as TENSILE_TEST_000.tpl.
Perform the Study Setup
-
Start a new study in the following ways:
- From the menu bar, click .
- On the ribbon, click
 .
.
- In the Add Study dialog, enter a study name, select a location for the study, and click OK.
- Go to the Define Models step.
-
Add a Parameterized File model.
-
Define a model dependency
Figure 9. 
-
Click Import Variables.
Five input variables are imported from the TENSILE_TEST_0000.tpl resource file.
- Go to the Define Input Variables step.
- Review the input variable's lower and upper bound ranges.
Perform Nominal Run
- Go to the Test Models step.
-
Click Run Definition.
An approaches/setup_1-def/ directory is created inside the study directory. The approaches/setup_1-def/run__00001/m_1 directory contains the input file, which is the result of the nominal run.
Create and Evaluate Output Responses
In this step, you will compare RADIOSS stress-strain curve to the experimental data.
- Difference between experimental stress and RADIOSS at Strain equal 0.02 (1)
- Difference between experimental strain and RADIOSS at Necking point (2)
- Difference between experimental stress and RADIOSS at Necking point (3)

- Go to the Define Output Responses step.
-
Create a data source labeled Disp_sim.
-
Repeat step 2 to
create a second data source labeled Force_sim, making the
following changes during the process:
- Set Type to Section/SECTION_2.
- Set Request to 2 section 1.
- Set Component to FT-Resultant Tangent Force.
-
Create three output responses.
-
Define the Radioss_Strain_0_2 output response.
-
Define the Radioss_Stress_Necking output response.
-
Define the Radioss_Strain_Necking output response.
- Click Evaluate to extract the response values.
Run Optimization
-
Add an Optimization.
- In the Explorer, right-click and select Add from the context menu.
- In the Add dialog, select Optimization.
- For Definition from, select Setup and click OK.
- Go to the step.
- Click the Objectives/Constraints - Goals tab.
-
Add an objective.
- Click Add Goal.
- In the Apply On column, select Radioss_Strain_0_2.
- In the Type column, select More.
- In column 1, select System Identification.
- In column 2, enter 141.00000.
Figure 16. -
Apply an objective on the Radioss_Stress_Necking and Radioss_Strain_Necking
output responses.
- Go to the step.
-
In the work area, set the Mode to Adaptive
Response Surface Method (ARSM).
Note: Only the methods that are valid for the problem formulation are enabled.
- Click Apply.
- Go to the step.
- Click Evaluate Tasks to launch the optimization.
-
Review iteration history.