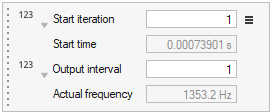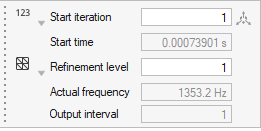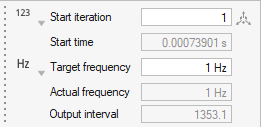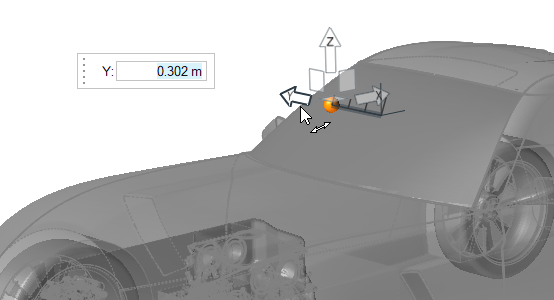Define Surface Probes
Use the Probes tool to define surface probes.
-
Create surface probes.
- In the microdialog, define the start iteration or start time.
- Optional:
Define the start time.
-
In the microdialog, click
 and specify the variables being solved for.
and specify the variables being solved for.
Figure 4. 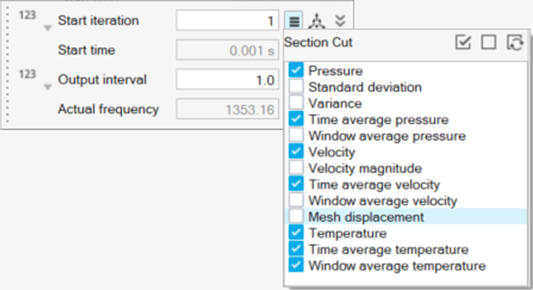
-
In the microdialog, define the output interval,
refinement level, or target frequency.
Tip: The output interval can be specified in fractions to support sub-time step data from finer mesh regions.
- Optional:
Define the refinement level.
The output interval is automatically set.
- Optional:
Define the target frequency.
The output interval is automatically set.
- Optional: Define the radius from the Property Editor.
-
Define the Output file format.
- Select either Ensight and/or H3D.
- Optional: Select Merge Output Files to create a merged and individual output files.
- Select Merge And Delete Files to create a merged output and delete the individual output files.
- Optional:
Import and export surface probes.
- From the legend in the top-left of the modeling window, right-click the active probe set and select Probes table from the context menu.
-
In the dialog, select
 to import surface probes.
to import surface probes.
-
In the dialog, select
 to export surface probes.
to export surface probes.
For more information, see Import, Export, and Edit Output Controls. - Optional:
Create probes based on a polyline.
For more information, see Create Surface Probes from Polyline.
-
Change the color of probes.
-
Move probes in the modeling window.
-
From the guide bar, complete one of the following:
- Select
 to confirm your selection and continue creating
sets of probe points.
to confirm your selection and continue creating
sets of probe points. - Select
 to
confirm your selection and exit the tool.
to
confirm your selection and exit the tool.
- Select