Create Coordinate Systems and Align Parts
Use the Systems tool to define local coordinate systems and translate the parts needed to align the model.
Create Coordinate Systems
-
From the Setup ribbon, click the
Systems tool.
Figure 1. 
- Select a point in the modeling window.
-
Position the coordinate system in the following ways:
- In the Property Editor, define the x,y,z coordinates
of the system and the global rotation angles.
Figure 2. 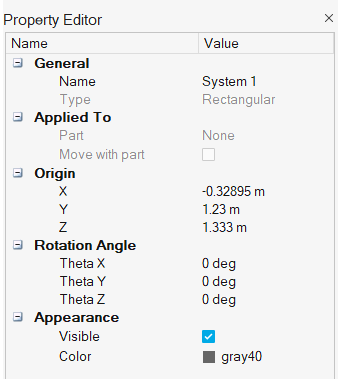
- Enter values for the coordinate system origin and global rotation angles
in the microdialog.
Figure 3. 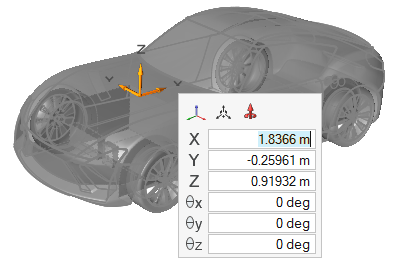
Tip:- Click
 to align the system with the global
axis.
to align the system with the global
axis. - Click
 to change the coordinates
interactively using the Move
tool.Note: When entering values in the Move tool microdialog, the angular inputs do not correspond to Euler angles.
to change the coordinates
interactively using the Move
tool.Note: When entering values in the Move tool microdialog, the angular inputs do not correspond to Euler angles. - Click
 to position the system at the
center of the bounding box projected onto the floor. Note: The order of precedence for choosing the bounding box is:
to position the system at the
center of the bounding box projected onto the floor. Note: The order of precedence for choosing the bounding box is:- Identified wheels
- The model
- The wind tunnel
The order of precedence for choosing the floor is:- The minimum Z value of the bounding box of the wind tunnel
- The minimum Z value of the chosen bounding box
The Z value of the center of the chosen bounding box is projected onto the chosen floor by an order of precedence of:- The tunnel Z-axis
- The chosen bounding box Z-axis
- Click
- From the Systems tool group, click the
List Systems tool. In the
Systems dialog, edit the coordinate system origin
and global rotation angles.
Figure 4. 
Figure 5. 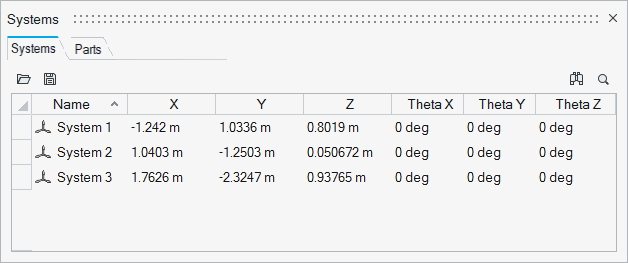
Tip: Use the and
and
 icons to search and filter coordinate systems.
icons to search and filter coordinate systems.
- In the Property Editor, define the x,y,z coordinates
of the system and the global rotation angles.
Import and Export Coordinate Systems
-
From the Setup ribbon, Systems tool group, click the
List Systems tool.
Figure 6. 
The Systems dialog opens. -
From the Systems tab:
- Click
 to export the coordinate system database.
to export the coordinate system database. - Click
 to import a coordinate system database.
to import a coordinate system database.
- Click
Associate Parts with Coordinate Systems
| Option | Description |
|---|---|
| With the Align Tool |
|
| With the List Systems Tool |
|
Scale Parts
When parts are transformed into a new coordinate system, the order of operations is to scale the part first, translate it to the origin of the new coordinate system, then rotate about the new origin.
-
From the Setup ribbon, Systems tool group, click the
List Systems tool.
Figure 9. 
The Systems dialog opens. - Click the Parts tab.
-
Select a part and change the Scale value.
The difference between changing a part's scale using the Systems dialog and the Scale tool is that the scaling factors in the Systems context are relative to the original size. For example, if you set a scale factor of 2.0 using the Systems dialog, the part will be 2x larger than the original. If you later set the factor to 1.5, it will then be 1.5x larger than the original. However, if you were to perform this same operation using the Scale tool, the second scaling operation (for example, the 1.5) would be applied on top of the original scaling of 2.0. In other words, the scaling is always relative to the scale of the part when entering into the tool.
- Hold Ctrl while left-clicking to select the scale field for multiple parts. Continue holding Ctrl while changing the scale value to scale multiple parts at once.
- Use the
 and
and
 icons
to search and filter parts.
icons
to search and filter parts.
